여러 Office 사용자가 “Microsoft는 OLE 작업을 완료하기 위해 다른 애플리케이션을 기다리고 있습니다.” VBA 스크립트를 실행하거나 BI 실행 패드에서 Excel을 실행하려고 할 때 오류가 발생합니다. 이 문제는 Windows 7, Windows 8.1 및 Windows 10을 포함한 모든 최신 Windows 버전에서 발생하는 것으로보고되었습니다.)

Microsoft Excel이 다른 응용 프로그램이 OLE 작업을 완료하기를 기다리고 있습니다.
OLE 조치 란 무엇입니까?
OLE (Object Linking & Embedding) 작업은 기본적으로 다양한 Office 응용 프로그램 (Word, Excel, Powerpoint, Sharepoint)이 작업을 성공적으로 완료하기 위해 다른 응용 프로그램과 통신 할 수 있도록 설계된 메커니즘입니다.
'Microsoft Excel이 다른 응용 프로그램이 OLE 작업을 완료하기를 기다리고 있습니다'오류의 원인은 무엇입니까?
다양한 사용자 보고서와 공식 Microsoft 문서를 살펴봄으로써이 특정 문제를 조사했습니다. 우리는 테스트 머신 중 하나에서 문제를 복제 할 수있었습니다.
Excel이 다른 응용 프로그램 (예 : Word)에 통신 요청을 보내면 OLE 개체를 사용하여 수행 한 다음 응용 프로그램의 응답을 기다립니다. 응답이 기본 시간 임계 값에 도달하지 않으면 Excel은 최종 사용자에게 다음 경고를 트리거합니다. ‘Microsoft Excel이 다른 응용 프로그램이 OLE 작업을 완료하기를 기다리고 있습니다.’
오류 메시지는 항상 동일하지만 실제로 Microsoft Excel에서이 특정 오류를 트리거하는 몇 가지 일반적인 시나리오가 있습니다.
- Excel에서 DDE 프로토콜이 비활성화 됨 –이 문제는 동적 데이터 교환 (DDE) 프로토콜은 Excel의 설정에서 비활성화됩니다.
- 손상된 Office 설치 – 일부 영향을받는 사용자는 전체 Office 설치를 다시 설치하거나 복구 한 후 문제가 해결되었다고보고했습니다.
- Adobe Acrobat PDFMaker 추가 기능이 Excel과 충돌합니다. – PDFMaker 플러그인을 비활성화하거나 제거하여 문제를 해결할 수 있었던 여러 사용자보고가있었습니다.
- IE (Internet Explorer) 프로세스가 DDE를 방해합니다. – 일반적으로 사용자가 Microsoft Excel에 파일을 저장하려고 할 때 발생하는 것으로보고됩니다. 이 경우 해결 방법은 프로세스를 수동으로 닫는 것입니다.
현재이 특정 오류 메시지를 해결하는 데 어려움을 겪고있는 경우이 도움말에서 다양한 문제 해결 단계를 제공합니다. 다음은 유사한 상황에있는 다른 사용자가 문제를 해결하기 위해 성공적으로 사용한 방법입니다.
최상의 결과를 얻으려면 문제를 해결하는 데 효과적인 수정 사항을 찾을 때까지 아래 방법을 순서대로 따르십시오. 의 시작하자
방법 1 : Adobe Acrobat PDFMaker 제거 (해당하는 경우)
일부 사용자는 Adobe Acrobat PDF Maker 추가 기능을 제거하여 오류 메시지를 해결했습니다. 이 플러그인은 특정 버전의 Microsoft Excel과 충돌 할 가능성이 있습니다.
다음은 PDF Maker와 호환되는 Office 버전 목록입니다.
- Office 2010 (Office 14) 32 비트 및 64 비트
- Office 2013 (Office 15) 32 비트 및 64 비트
- Office 2016 (Office 16) 32 비트 및 64 비트
노트 : Adobe의 전체 호환성 가이드 ( 여기 ).
이 시나리오가 적용 가능하고 PDF Maker에 크게 의존하지 않는 경우 Adobe Acrobat PDFMaker 추가 기능을 비활성화하거나 제거하여 문제를 해결할 수 있습니다.
이 작업을 수행하는 방법에 대한 빠른 가이드는 다음과 같습니다.
최신 정보: 이 Fix-it ( 여기 )을 클릭하여 PDFMaker 추가 기능을 자동으로 비활성화합니다. Windows 10, Windows 8.1, Windows 7 및 Windows Vista를 포함한 모든 최신 Windows 버전과 호환됩니다.
- Microsoft Excel을 열고 파일 리본 막대를 사용합니다.

Microsoft Excel을 열고 파일로 이동
- 파일 메뉴에서 옵션 (메뉴 목록 하단).

파일> 옵션으로 이동합니다.
- Excel 옵션 메뉴에서 애드 인 왼쪽 메뉴를 사용합니다. 그런 다음 오른쪽 창으로 이동하여 다음과 관련된 드롭 다운 메뉴를 확장합니다. 꾸리다 그리고 선택 COM 추가 기능 . 그런 다음 가다… 버튼을 눌러 애드 인 포함 메뉴.
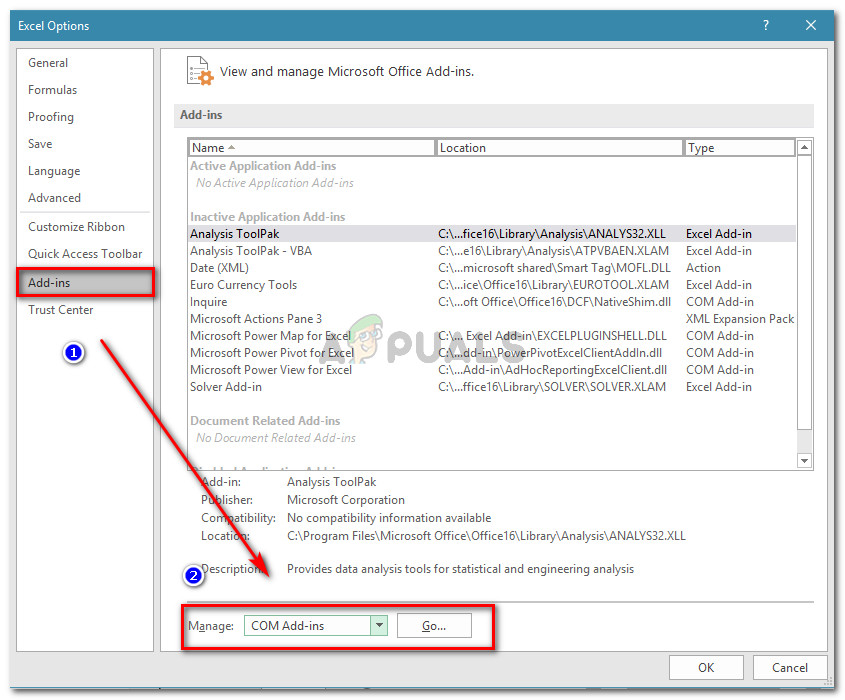
추가 기능으로 이동하여 드롭 다운 메뉴에서 COM 추가 기능을 선택하고 이동을 클릭합니다.
- COM 추가 기능 상자에서 다음과 관련된 상자의 선택을 취소하십시오. Acrobat PDFMaker Office COM 추가 기능 또는 그것을 선택하고 제거를 클릭하여 완전히 삭제하십시오.
- 컴퓨터를 다시 시작하고 다음 시작이 완료되면 이전에 오류를 생성했던 단계를 다시 만듭니다.
여전히 발생하는 경우 ‘Microsoft Excel이 다른 응용 프로그램이 OLE 작업을 완료하기를 기다리고 있습니다.’ 오류가 발생하면 아래의 다음 방법으로 이동하십시오.
방법 2 : Excel 설정에서 DDE를 사용하는 응용 프로그램 허용
많은 사용자가보고했듯이 Microsoft Excel이 다음을 사용하여 Excel과 통신을 시도하는 응용 프로그램을 무시하도록 설정된 경우 문제가 발생할 수 있습니다. 동적 데이터 교환 (DDE) 실험 계획안.
예를 들어 Windows 탐색기에서 Excel 통합 문서를 두 번 클릭한다고 가정합니다. 명령이 등록되는 즉시 DDE (동적 데이터 교환)가 Excel로 전송됩니다. 이 교환은 방금 두 번 클릭 한 통합 문서를 열도록 Excel에 지시합니다.
Excel을 사용하는 응용 프로그램을 무시하도록 설정된 경우 동적 데이터 교환 프로토콜, 교환이 발생하지 않고 ‘Microsoft Excel이 다른 응용 프로그램이 OLE 작업을 완료하기를 기다리고 있습니다.’ 대신 오류 메시지가 표시됩니다.
다행히도 다음 페이지에 액세스하여이 문제를 쉽게 수정할 수 있습니다. 옵션 Excel 메뉴와 DDE 프로토콜 활성화. 이 작업을 수행하는 방법에 대한 빠른 가이드는 다음과 같습니다.
- Microsoft Excel을 열고 파일 . 새 통합 문서를 열든 새 문서를 열든 상관 없습니다.

Microsoft Excel을 열고 파일로 이동
- 에서 파일 메뉴에서 옵션 왼쪽 창에서.

파일> 옵션으로 이동합니다.
- 에서 Excel 옵션 메뉴에서 많은 왼쪽 메뉴에서 탭. 그런 다음 오른쪽 창으로 이동하여 일반 부분. 거기에 도착하면 상자가 DDE (동적 데이터 교환)를 사용하는 다른 응용 프로그램 무시 선택되지 않았습니다.
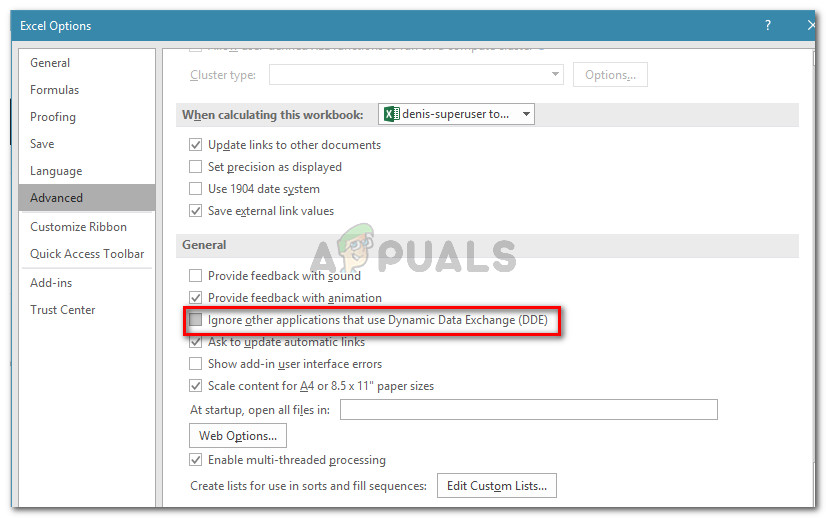
Excel에서 DDE 프로토콜 활성화
- 딸깍 하는 소리 확인 변경 사항을 저장하려면 Microsoft Excel을 다시 시작하십시오. 그런 다음 이전에 발생했던 작업을 반복하십시오. “Microsoft는 OLE 작업을 완료하기 위해 다른 애플리케이션을 기다리고 있습니다.” 오류를 확인하고 문제가 계속 발생하는지 확인하십시오.
여전히 동일한 오류 메시지가 표시되면 아래의 다음 방법으로 이동하세요.
방법 3 : IE (Internet Explorer) 프로세스 종료
여러 사용자가 “Microsoft는 OLE 작업을 완료하기 위해 다른 애플리케이션을 기다리고 있습니다.” 파일을 저장하려고 할 때 오류가 발생하면 IE 프로세스가 파일을 방해하기 때문에 오류가 표시 될 수 있습니다. 동적 데이터 교환 (DDE) 교환.
비슷한 상황에있는 사용자는 IE 프로세스를 수동으로 종료 한 후 문제가 해결되었다고보고했습니다. 이 작업을 수행하는 방법에 대한 빠른 가이드는 다음과 같습니다.
- 프레스 Ctrl + Shift + Esc 열기 위해 작업 관리자 .
- 작업 관리자 내에서 프로세스 탭을 클릭하고 현재 활성화 된 Internet Explorer에 속한 프로세스가 있는지 확인합니다.
- 열려있는 것이 보이면 마우스 오른쪽 버튼으로 클릭하고 작업 종료 닫습니다.
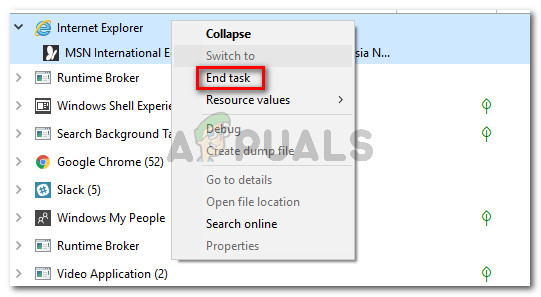
Internet Explorer (IE) 프로세스 닫기
- Excel로 돌아가서 “Microsoft는 OLE 작업을 완료하기 위해 다른 애플리케이션을 기다리고 있습니다.” 파일을 저장하려고 할 때 오류가 계속 발생합니다.
여전히 동일한 오류가 발생하면 아래의 다음 방법으로 이동하세요.
방법 4 : Excel 응용 프로그램 메시징 표시 안 함
VBA 스크립트를 실행하려고 할 때 오류 메시지가 표시되는 경우 한 가지 해결 방법은 아주 작은 코드를 사용하여 응용 프로그램 메시징을 억제하는 것입니다.
그러나 이렇게해도 문제 자체가 해결되지는 않습니다. 이는 오류 메시지가 나타나지 않도록하는 해결 방법 일뿐입니다. 그러나 유일한 목표가 오류 메시지가 나타나지 않도록하는 것이라면 도움이 될 것입니다.
Excel 응용 프로그램 메시징을 억제하는 Excel 통합 문서에 VBA 코드를 삽입하는 방법에 대한 빠른 가이드는 다음과 같습니다.
- Excel에서 통합 문서를 열고 Alt + F11 열기 위해 VBE (Visual Basic Editor) .
- 에서 계획 막대 (왼쪽), 오른쪽 클릭 ThisWorkbook 그리고 선택 삽입> 모듈 .
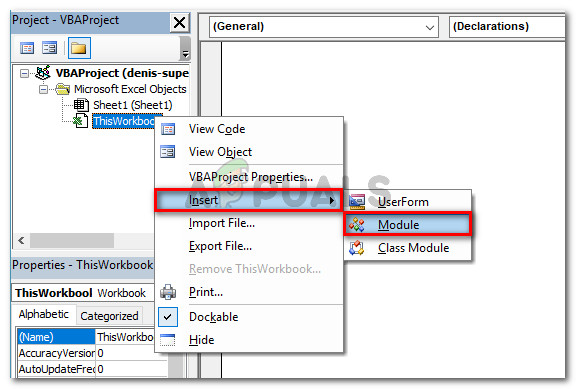
ThisWorkbook을 마우스 오른쪽 버튼으로 클릭하고 삽입> 모듈을 선택합니다.
- 새로 생성 된 모듈에 다음 코드를 붙여 넣습니다 (화면 오른쪽 섹션에 있음).
Private Declare 함수 CoRegisterMessageFilter Lib 'ole32'(ByVal IFilterIn As Long, ByRef PreviousFilter) As Long Public Sub KillMessageFilter () Dim IMsgFilter As Long CoRegisterMessageFilter 0 &, IMsgFilter End Sub Public Sub RestoreMessageFilter () Dim IMsgFilter As Long CoRegisterMessageFilter IMsgFilter, IMsgFilter End Sub
최신 정보: 다른 사용자는 다음 VBA 코드를 사용하여 오류 메시지가 나타나지 않도록 관리했다고보고했습니다.
Sub CreateXYZ () Dim wdApp As Object Dim wd As Object On Error Resume Next Set wdApp = GetObject (, 'Word.Application') If Err.Number 0 Then Set wdApp = CreateObject ( 'Word.Application') End If On Error GoTo 0 Set wd = wdApp.Documents.Open (ThisWorkbook.Path & Application.PathSeparator & 'XYZ template.docm') wdApp.Visible = True Range ( 'A1 : B10'). CopyPicture xlScreen wd.Range.Paste End Sub
- 프레스 Ctrl + S 클릭 아니 당신이 볼 때 '다음 기능은 매크로없는 통합 문서에 저장할 수 없습니다.' 경고.
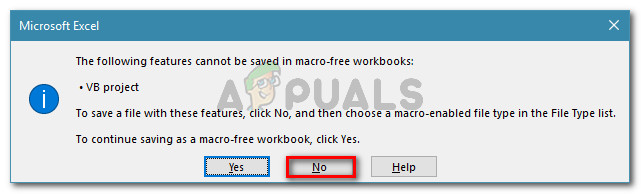
경고 프롬프트에서 아니오를 클릭하십시오.
- 그런 다음 수정 된 통합 문서에 적합한 위치를 선택하고 적절한 이름을 설정하고 파일 형식 로 설정됩니다 Excel 매크로 사용 학습장. 모든 것이 정돈되면 저장 만들기 위해 Excel 매크로 사용 통합 문서 .
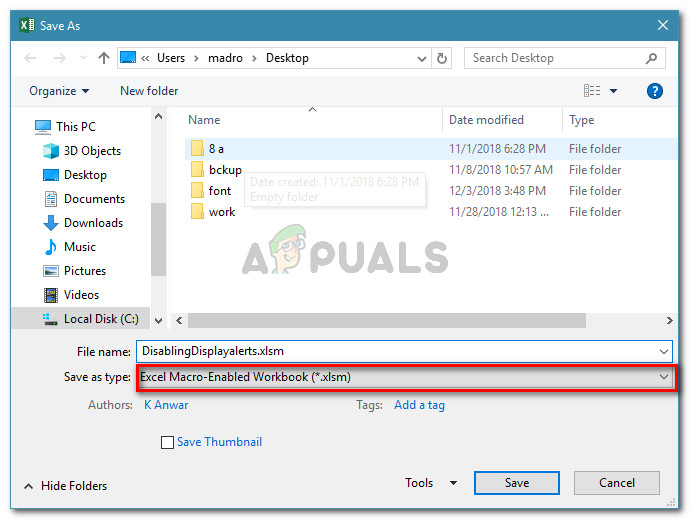
Excel 매크로 사용 통합 문서 만들기
- 프레스 Alt + Q 편집기를 닫고 통합 문서로 돌아갑니다. 편집기로 돌아 오면 Alt + F8 에서 방금 만든 매크로를 선택하고 운영 .
이 절차가 완료되면 더 이상 ‘Microsoft Excel이 다른 응용 프로그램이 OLE 작업을 완료하기를 기다리고 있습니다.’ 이 WorkBook에 오류가 발생했습니다 (백그라운드에서 계속 발생하더라도).
방법 5 : 호환 모드 비활성화 (해당하는 경우)
일부 사용자는 Excel 실행 파일이 실행되고 있음을 발견 한 후 문제를 해결했습니다. 호환 모드 . 이는 수동 사용자 개입 또는 타사 응용 프로그램으로 인해 발생할 수 있습니다.
Excel이 호환 모드에서 실행되고 있다고 의심되면 사용하지 않도록 설정하고 ‘Microsoft Excel이 다른 응용 프로그램이 OLE 작업을 완료하기를 기다리고 있습니다.’ 오류가 표시되지 않습니다. 일반적으로 Excel 실행 파일이 Windows Vista 및 이전 버전과 호환 모드에서 실행되도록 구성된 경우 오류가 발생하는 것으로보고됩니다.
다음은 호환 모드 비활성화에 대한 빠른 가이드입니다.
- Excel 실행 파일 (또는 바로 가기)을 마우스 오른쪽 단추로 클릭하고 속성 .
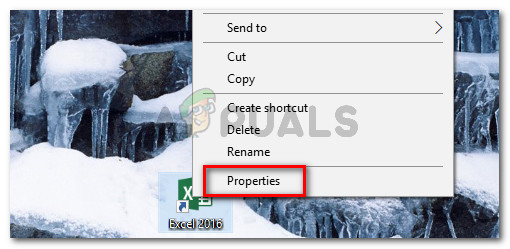
Excel 실행 파일을 마우스 오른쪽 버튼으로 클릭하고 속성을 선택합니다.
- 에서 속성 창으로 이동 적합성 탭을 클릭하고 관련 상자를 선택 취소하십시오. 이 프로그램을 호환 모드에서 실행 .
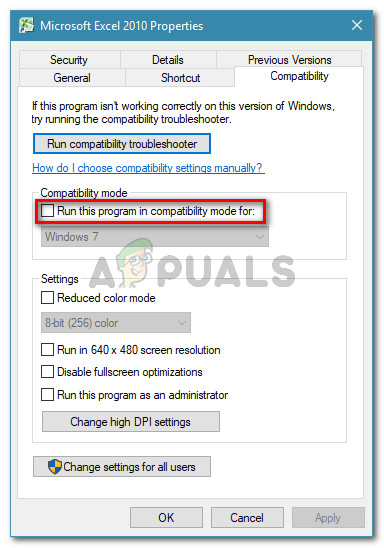
이 프로그램을 호환 모드에서 실행을 선택 취소하십시오.


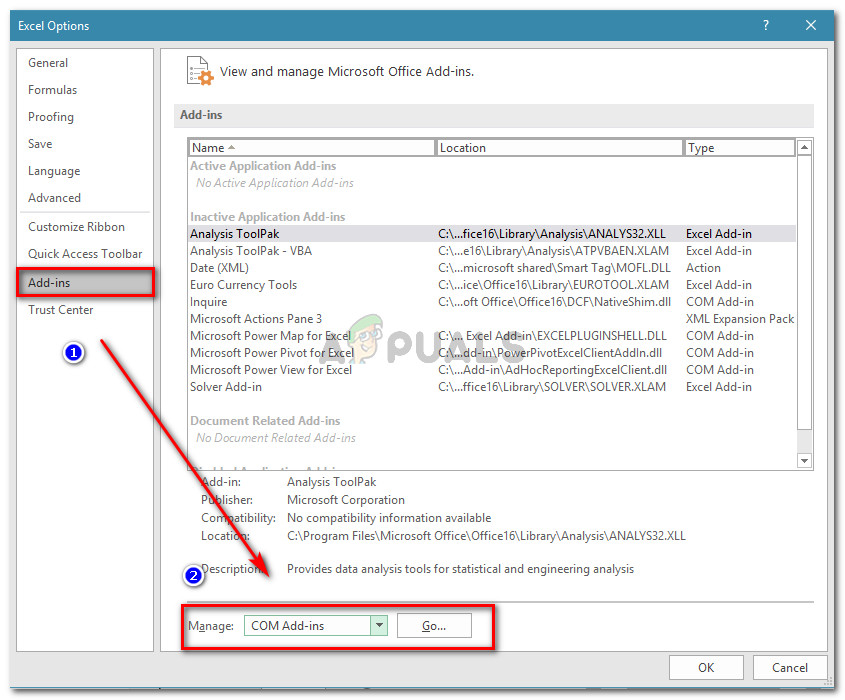
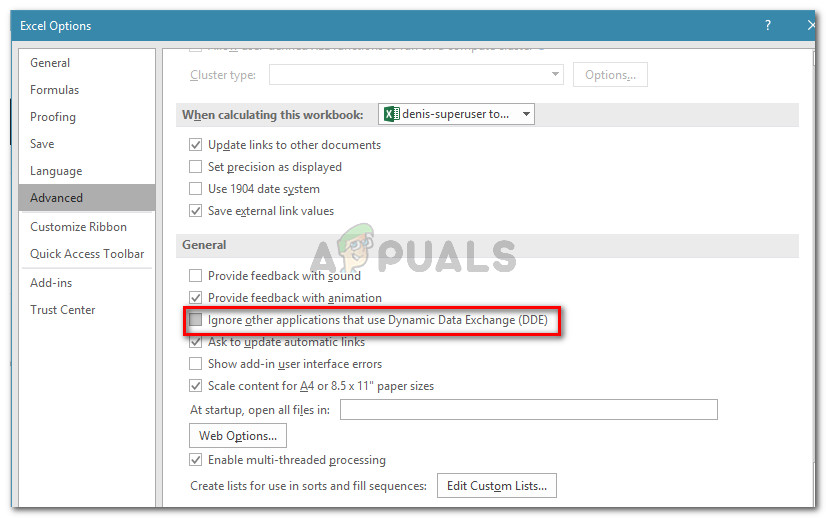
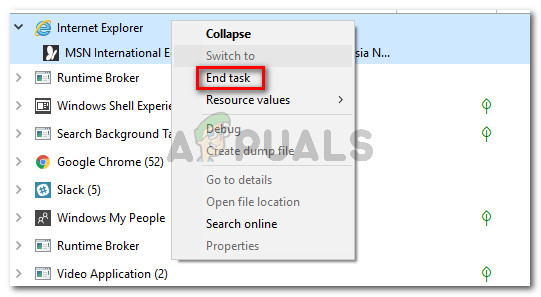
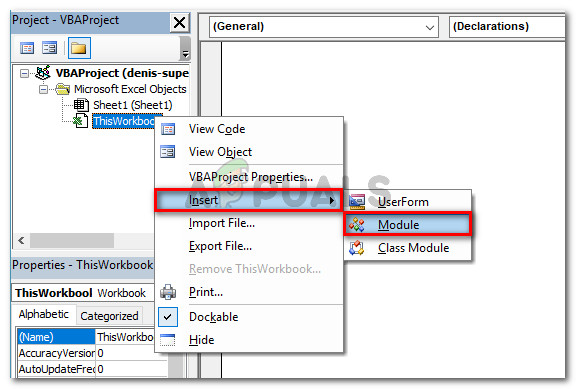
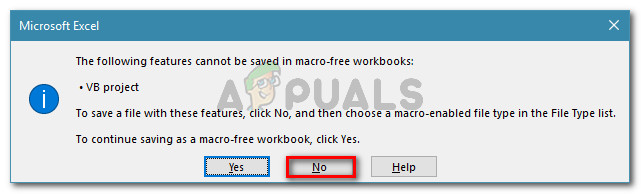
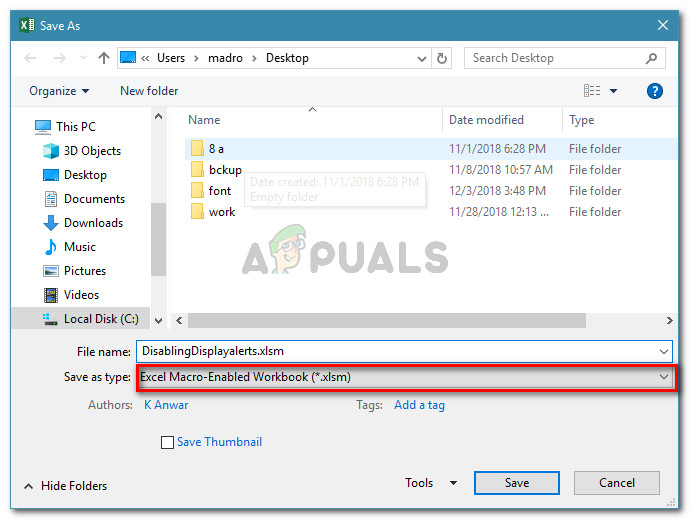
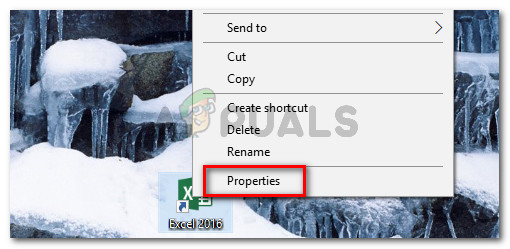
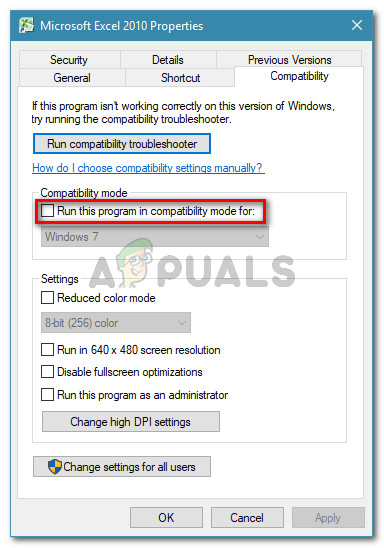




















![[FIX] Mac 오류 응용 프로그램이 더 이상 열리지 않음](https://jf-balio.pt/img/how-tos/74/mac-error-application-is-not-open-anymore.jpg)

