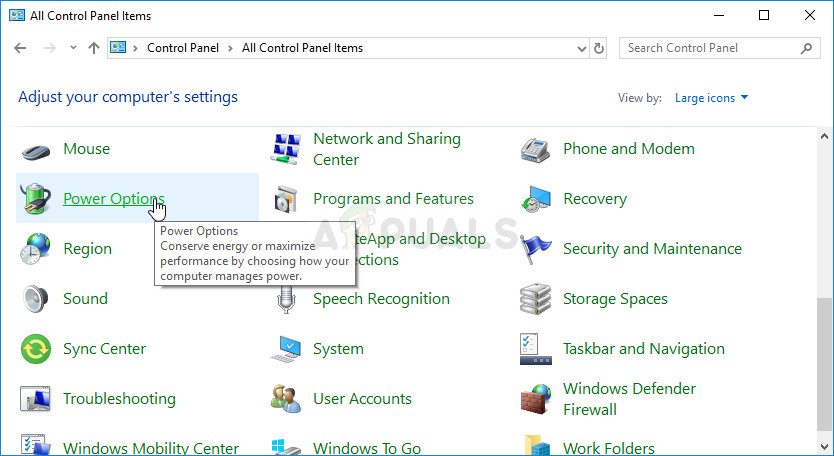
제어판에서 전원 옵션 열기
- 현재 사용중인 전원 계획 (일반적으로 Balanced 또는 Power saver)을 선택하고 계획 설정 변경 열리는 새 창에서 고급 전원 설정 변경 .
- 이 창에서 옆에있는 작은 더하기 버튼을 클릭합니다. 하드 디스크 확장하려면 목록에 항목을 입력하십시오. 에 대해 똑같이하십시오 후 하드 디스크 끄기 설정 옵션을 다음으로 변경하십시오. 못 클릭하여.
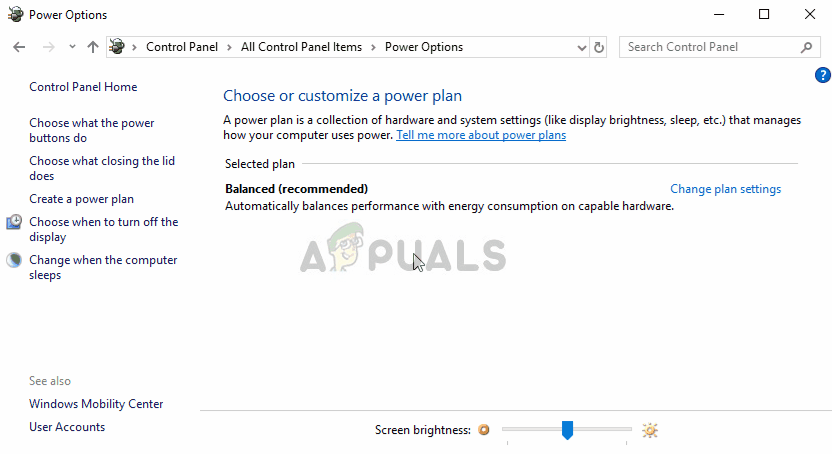
절대로 끄지 않도록 하드 디스크 설정
- 컴퓨터가 때때로 자동으로 전환되기 때문에 모든 활성 배터리 계획에 대해 동일하게 수행하십시오. 확인하십시오 코드 38 여전히 컴퓨터에 나타납니다.
해결 방법 4 : 하드웨어 및 장치 문제 해결사 실행
이 문제 해결사는 제어판 내 Windows 문제 해결 제품군의 표준 부분입니다. 기기 관리자는 기기 속성 내에서 문제 해결 도구를 제공하지 않으므로 작업을 완료하기 위해 시도해 볼 수있는 가장 유용한 도구 일 것입니다. 이것은 많은 사람들에게 도움이되었으며 우리는 당신에게도 도움이되기를 바랍니다.
- 시작 제어판 시작 버튼에서 유틸리티를 검색하거나 작업 표시 줄의 왼쪽 (화면 왼쪽 하단 부분)에있는 검색 버튼 (Cortana) 버튼을 클릭합니다.
- 당신은 또한 사용할 수 있습니다 Windows 키 + R 입력해야하는 키 콤보 ' control.exe ”을 선택하고 실행을 클릭하면 제어판이 직접 열립니다.
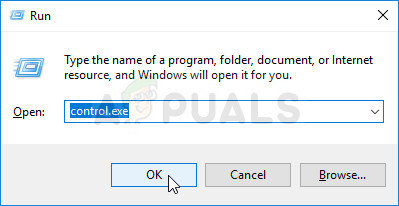
제어판 실행
- 제어판이 열리면보기를 범주로 변경하고 장치 및 프린터보기 아래에 하드웨어와 사운드 이 섹션을 열려면.
- 중앙 섹션에서 문제가있는 장치를 찾아 한 번 왼쪽 클릭 한 다음 문제 해결 상단 메뉴에서 버튼을 클릭합니다. 문제가있는 기기를 찾지 못한 경우 컴퓨터 아이콘을 클릭하세요.
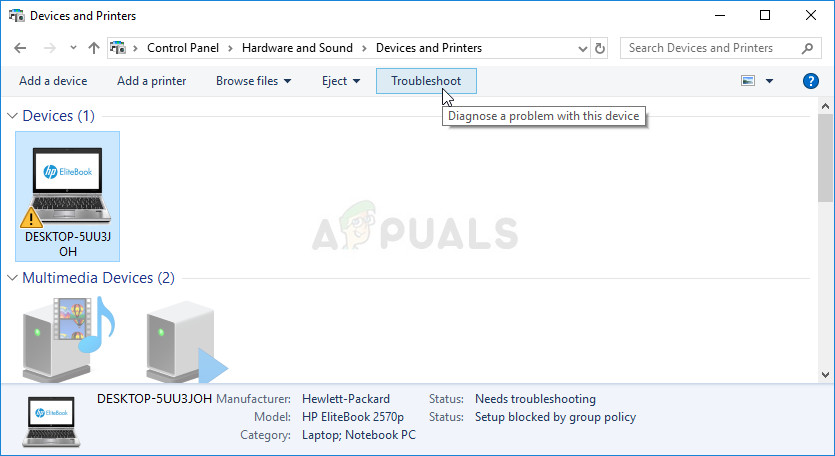
문제가있는 장치 문제 해결
- 문제 해결사가 문제 감지 및 해결 시도를 마칠 때까지 기다린 후 화면의 지침에 따라 문제를 해결합니다. ' 장치 드라이버의 이전 인스턴스가 아직 메모리에 있기 때문에 Windows에서이 하드웨어에 대한 장치 드라이버를로드 할 수 없습니다 (코드 38). 오류가 계속 나타납니다.
해결 방법 5 : 클린 부팅
컴퓨터와 함께 시작되는 서비스 또는 프로세스를 성공적으로 감지하기위한 클린 부팅은 확실히 최고의 솔루션입니다. 일부 다른 서비스 또는 프로그램은 단순히 문제가 있으며이를 통해 정확히 찾아 낼 수 있습니다.
- 사용 Windows + R 키보드의 키 조합. ‘실행’대화 상자에‘ msconfig’ ‘확인’을 클릭합니다.
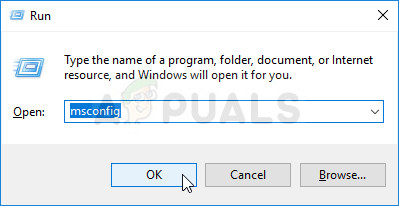
MSCONFIG 실행
- 같은 창의 일반 탭에서 클릭하여 선택적 시작 옵션을 클릭 한 다음 시작 항목로드 확인란이 선택되어 있지 않은지 확인합니다.
- 서비스 탭에서 클릭하여 모든 Microsoft 서비스 숨기기 확인란을 선택한 다음‘ 모두 비활성화 '.
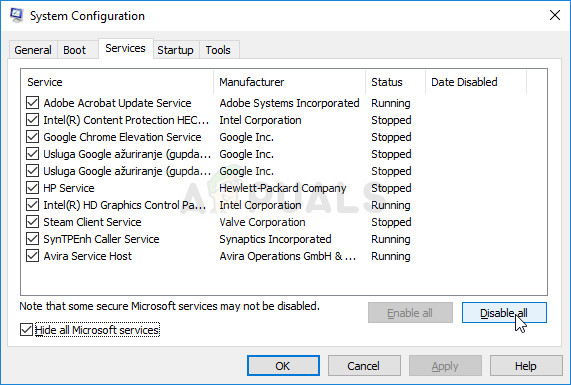
시작에서 모든 타사 서비스 비활성화
- 시작 프로그램 탭에서‘ 작업 관리자 열기 ' . 시작 프로그램 탭의 작업 관리자 창에서 활성화 된 각 시작 항목을 마우스 오른쪽 버튼으로 클릭하고‘ 비활성화 ' .

작업 관리자에서 시작 항목 비활성화
- 그런 다음 시작 항목을 하나씩 활성화하고 컴퓨터를 다시 시작해야합니다. 그런 다음 오류가 다시 나타나는지 확인해야합니다.
- 문제가있는 시작 항목 또는 서비스를 찾으면 문제를 해결하기위한 조치를 취할 수 있습니다. 프로그램 인 경우 다음을 수행 할 수 있습니다. 재설치 그것 또는 수리 서비스 인 경우 다음을 수행 할 수 있습니다. 비활성화 그것 등
























