정밀한 마우스 움직임이 필요한 컴퓨터 (예 : 1 인칭 슈팅 게임)에서 게임을 해 본 적이 있다면 컴퓨터에서 마우스 가속을 비활성화하면 게임에서 더 나은 성과를 거두는 데 도움이된다는 말을 들었을 것입니다. 포인터 정밀도라고도하는 마우스 가속은 마우스를 움직이는 물리적 거리뿐만 아니라 마우스를 움직이는 속도에 따라 마우스 포인터를 움직 이도록 설계된 Windows 기능입니다. 마우스 가속은 상상할 수있는 가장 오랜 시간 동안 사용되어 왔으며 실제로 Windows XP의 기능으로도 포함되었습니다. 마우스 가속이 활성화 된 상태에서 마우스를 더 빨리 움직이면 마우스 포인터가 더 멀리 이동하고 마우스를 더 느리게 움직이면 포인터가 더 적은 거리를 가리 킵니다.
반면에 마우스 가속을 비활성화하면 마우스 포인터가 마우스를 움직일 때마다 고정 된 거리를 이동하며,이 고정 거리는 마우스를 얼마나 빨리 움직이는 지에 영향을받지 않습니다. 결과적으로 마우스 가속이 비활성화되었을 때 마우스 움직임이 훨씬 더 정확 해집니다. 그렇기 때문에 게임을하고 실제로 게임을 잘하기를 원하는 대부분의 Windows 사용자는 마우스 가속을 비활성화 된 상태로 유지합니다. 사용자는 또한 마우스 가속이 비활성화 된 상태에서 마우스 움직임이 훨씬 더 자연스럽고 '논리적'인 느낌을 받았다고보고했습니다. 마우스를 이동할 거리 만 고려하고 속도를 고려할 필요가없는 경우 마우스를 특정 거리로 이동하면 마우스 포인터가 얼마나 움직 일지 예측하는 것이 훨씬 쉽습니다. 움직일거야. 또한 일부 마우스 모델의 경우 'Enhanced Precision'설정으로 인해 사라질 커서 자주 발생하고 이미 존재하는 것보다 훨씬 더 성가신 일이됩니다.
마우스 가속 또는 포인터 정밀도는 현재 Microsoft에서 지원하고 운영 체제의 가장 큰 최신 버전 인 Windows 10을 포함하는 Windows 운영 체제의 모든 버전에서 끌 수 있습니다. Windows 10에서 마우스 가속을 비활성화하려면 다음을 수행해야합니다.
- 마우스 오른쪽 버튼으로 메뉴를 시작하다 버튼을 누르거나 Windows 로고 키 + 엑스 열다 WinX 메뉴 .
- 클릭 제어판 에 WinX 메뉴 시작하려면 제어판 .

- 와 더불어 제어판 에 범주 보기, 찾기 및 클릭 하드웨어와 사운드 .
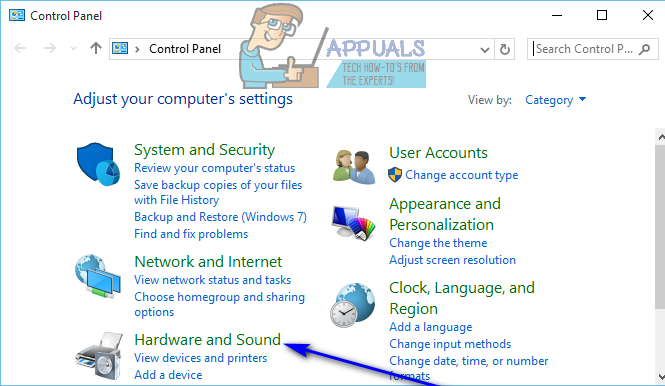
- 아래에 장치 및 프린터 , 클릭 쥐 . 그렇게하면 마우스 속성 창문.
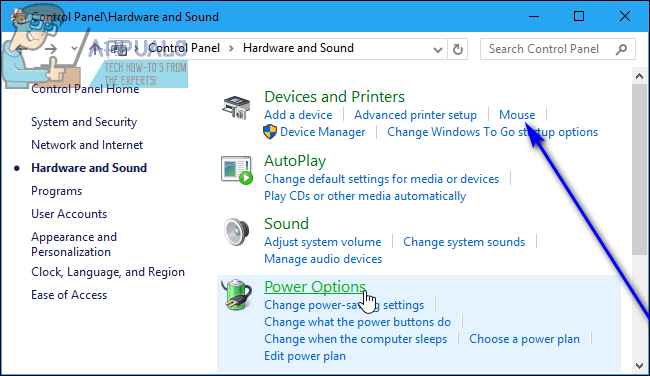
- 에서 마우스 속성 창에서 포인터 옵션 탭.
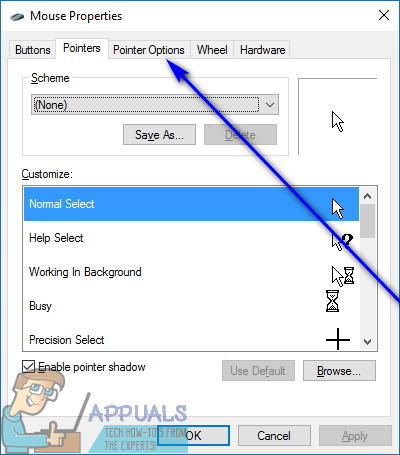
- 바로 옆에있는 확인란을 선택 취소하여 마우스 가속을 비활성화합니다. 포인터 정밀도 향상 선택권.
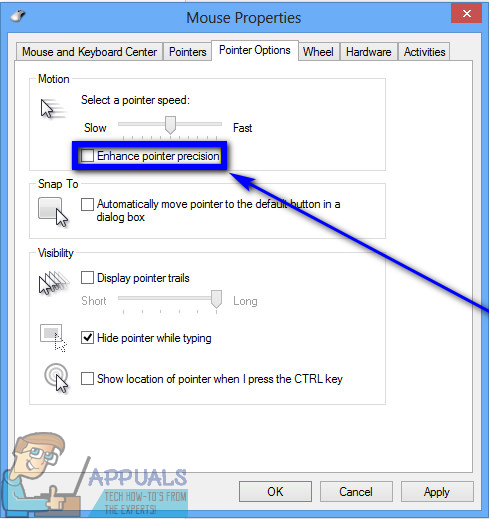
- 클릭 대다 그리고 나서 확인 .
- 닫기 제어판 .
마우스 가속이 비활성화 된 상태에서 마우스를 사용하면 약간 혼란 스러울 수 있습니다.하지만 이는 새롭고 익숙한 것과 다른 느낌이들뿐 아니라 포인터 지연 일부 경우에. 마우스 가속없이 마우스에 익숙해지면 마우스를 일정 거리만큼 움직이면 마우스 포인터에서 얼마나 많은 변위가 생성되는지 정확히 알 수 있기 때문에 마우스를 움직일 때 매우 자연스럽게 느껴집니다. 또한 게임 (특히 Rainbow 6 Siege 및 Counter Strike : Global Offensive와 같은 1 인칭 슈팅 게임)을 한 적이 있다면 의심 할 여지없이 컴퓨터에서 마우스 가속을 비활성화하는 결정을 의심하지 마십시오. 할 것.
2 분 읽기
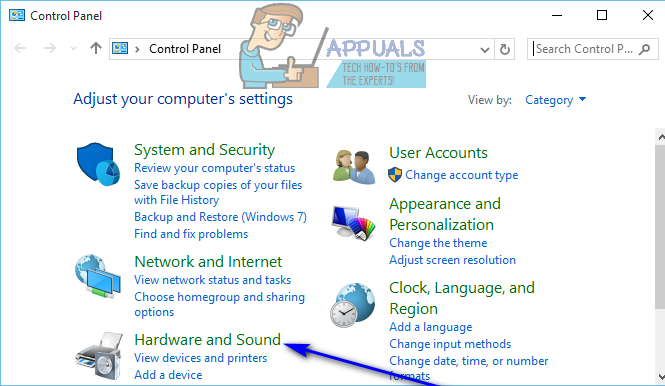
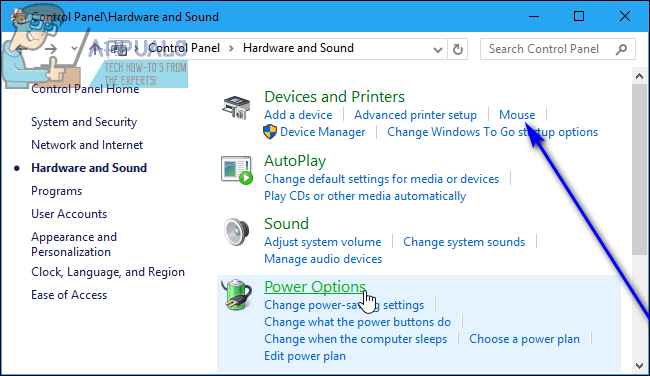
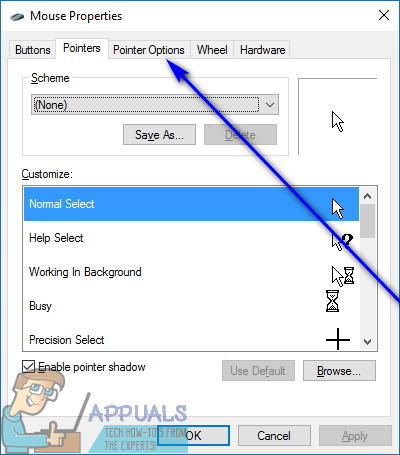
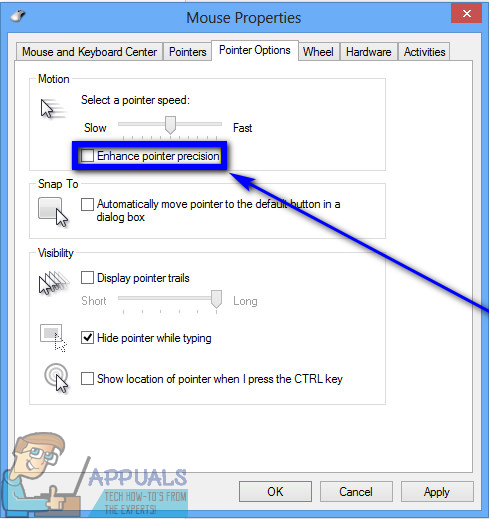









![[Fix] PC에서 리그 오브 레전드가 업데이트되지 않음](https://jf-balio.pt/img/how-tos/72/league-legends-won-t-update-pc.jpg)





![[해결됨] Windows 업데이트의 isPostback_RC_Pendingupdates 오류](https://jf-balio.pt/img/how-tos/00/ispostback_rc_pendingupdates-error-windows-update.png)






