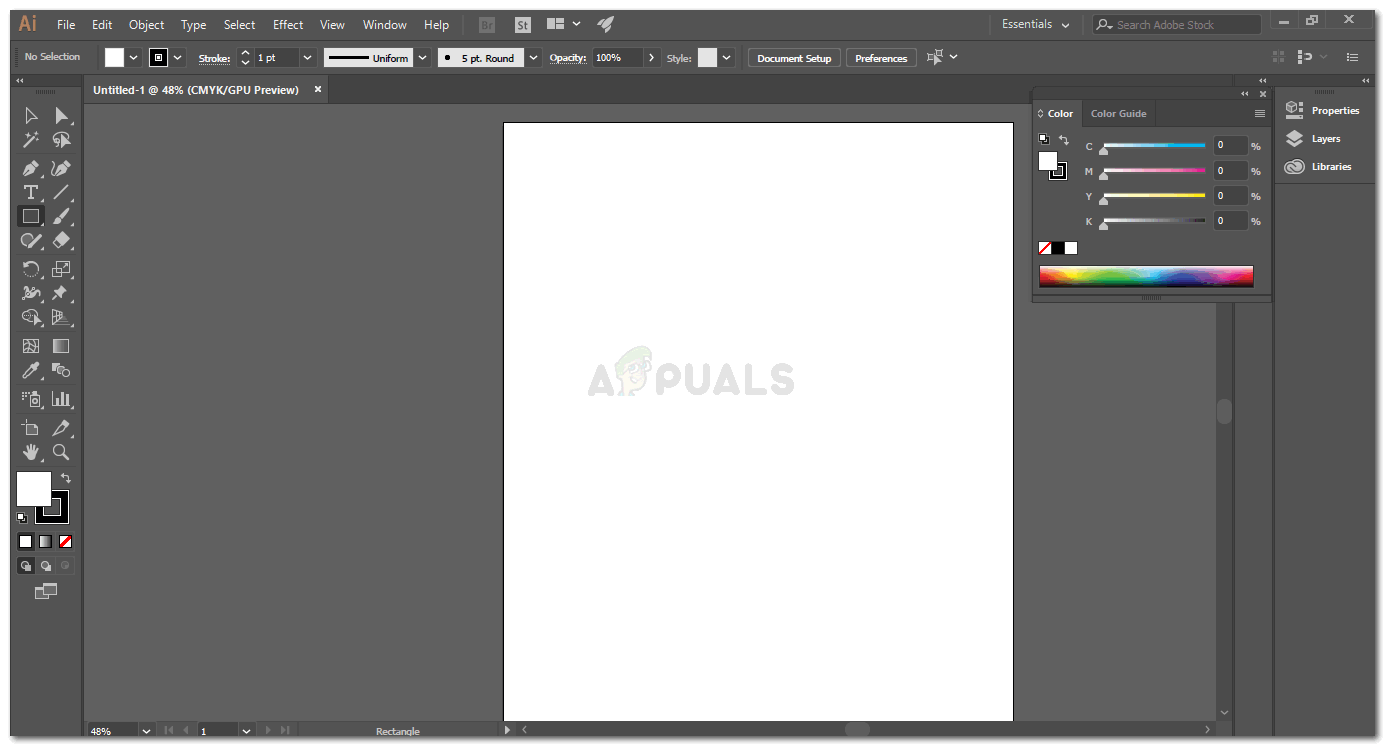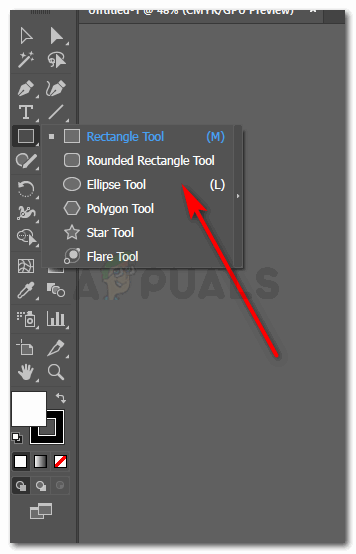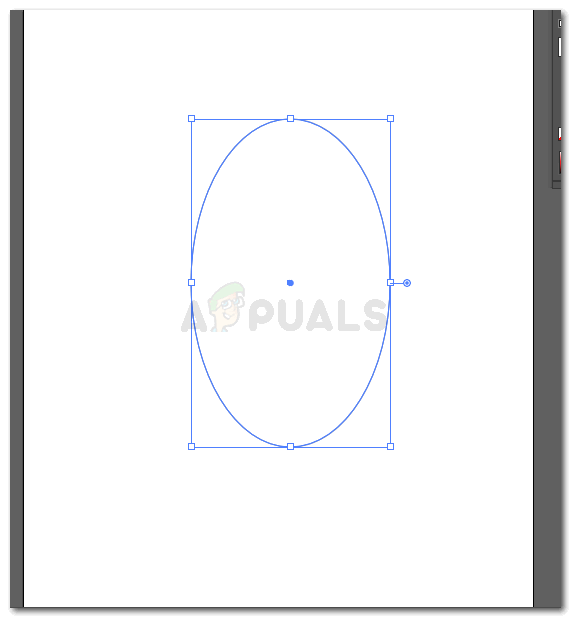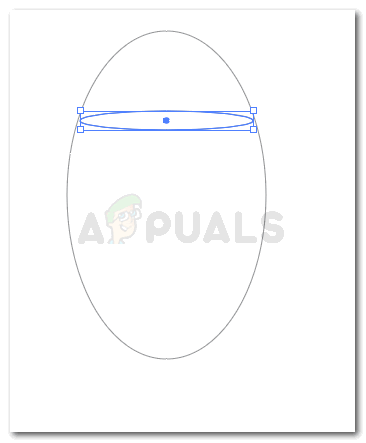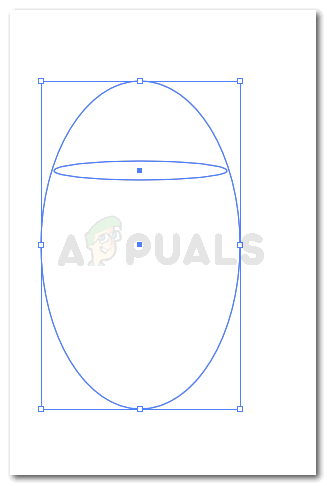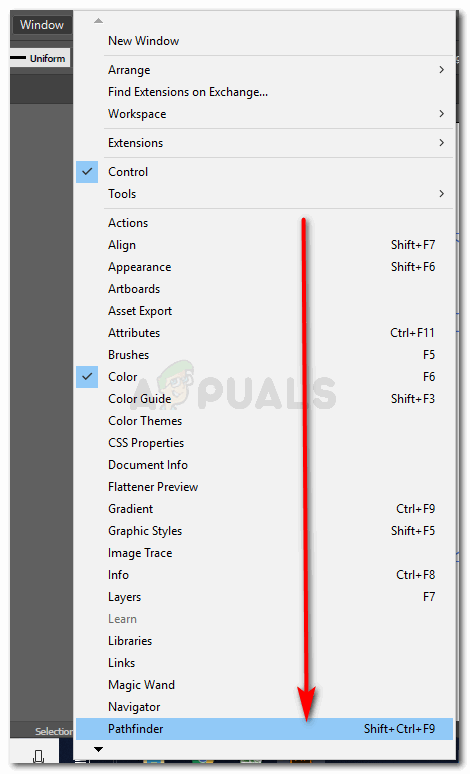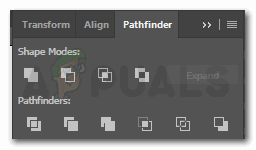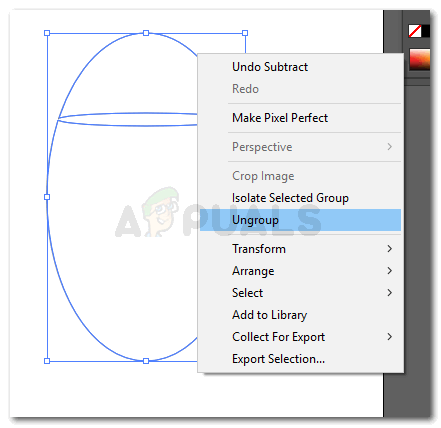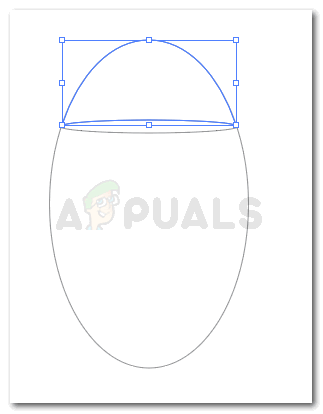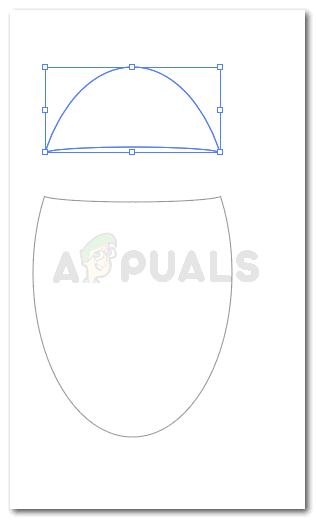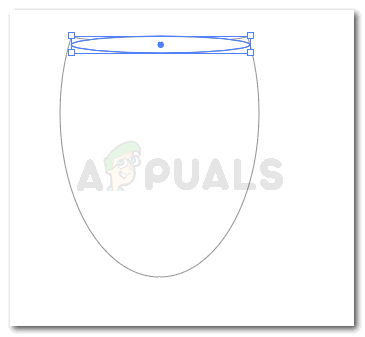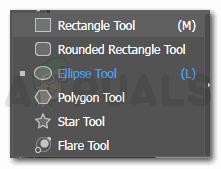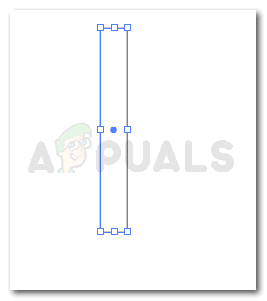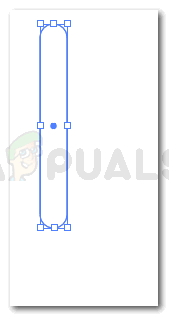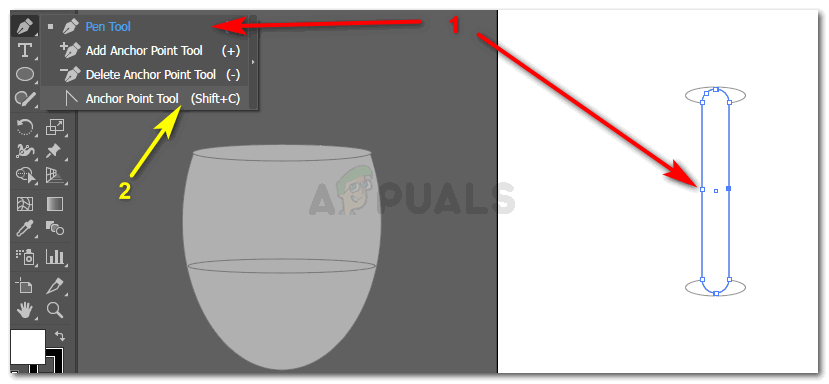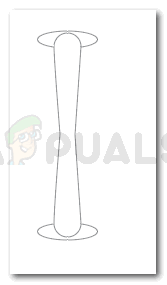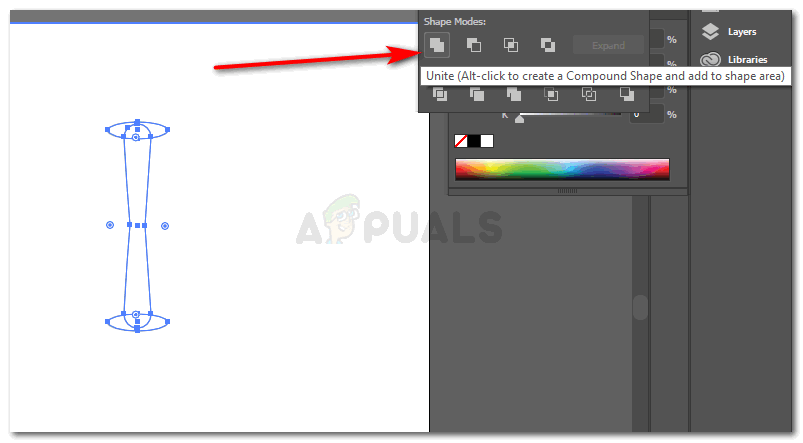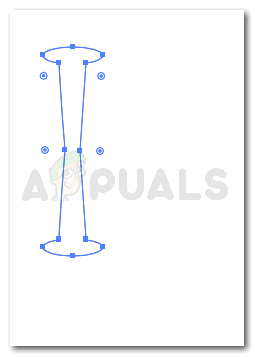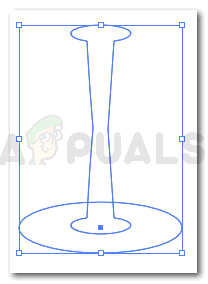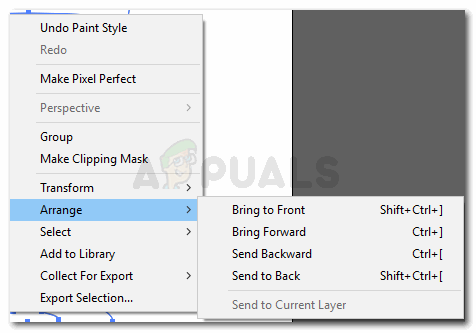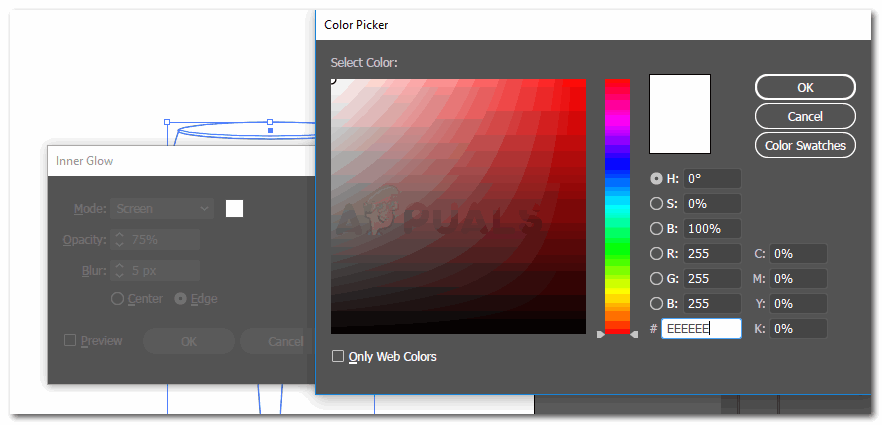Adobe Illustrator를 사용하여 그래픽 그리기
Adobe Illustrator는 그래픽에서 원활하게 작업 할 수있는 훌륭한 프로그램이 될 수 있습니다. 아래 단계에 따라 타원, 펜 및 직사각형 도구로 와인 잔을 그릴 수 있습니다.
- Adobe Illustrator를 새 아트 보드로 엽니 다.
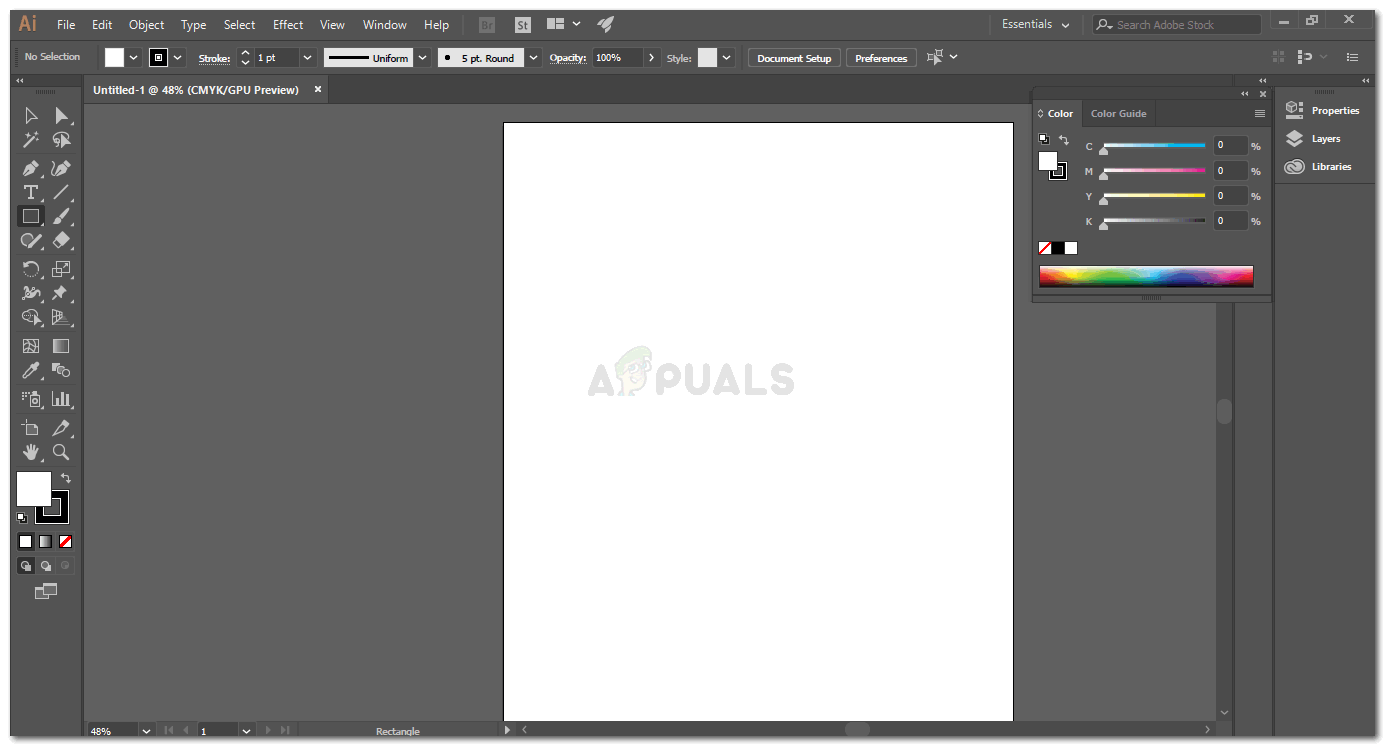
새 아트 보드 열기
- 왼쪽 도구 모음에 나타나는 모양 도구에서 마우스 오른쪽 버튼을 클릭하여 왼쪽 도구 모음에서 줄임표 도구를 선택합니다.
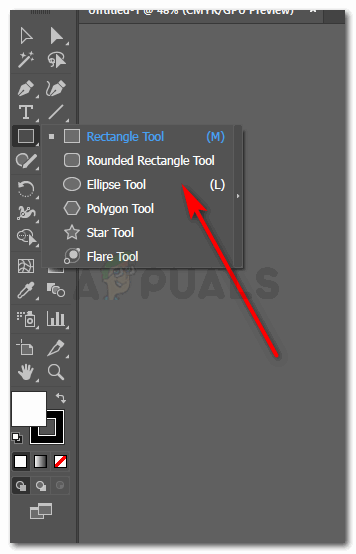
모양 도구를 선택하고이를 위해 타원 도구를 사용합니다.
- 타원형을 그립니다. 마음에 드는 크기에 따라 확장하십시오. 작게 만들고 싶다면 작게 만들 수 있습니다. 어느 쪽이든 나중에 언제든지 모양을 변경할 수 있지만 나중에 이미지를 변경하는 대신 원하는 크기로 작업을 시작하는 것이 좋습니다.
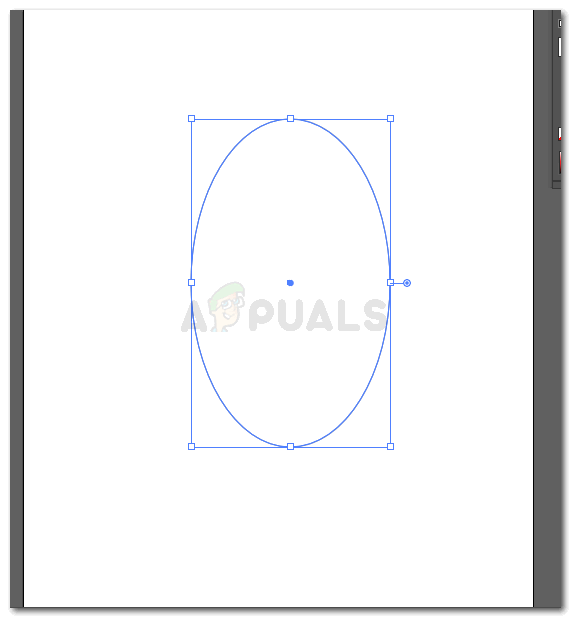
유리 상단에 타원형을 그립니다.
- 유리의 윗부분에 대해 수평으로 또 다른 타원을 그립니다.
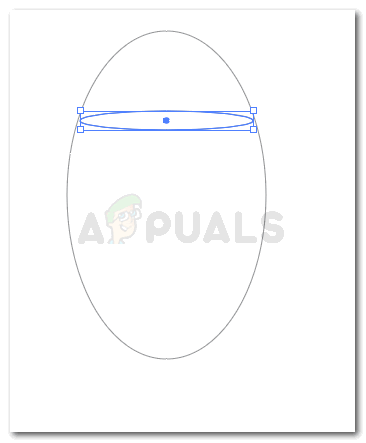
상단 부분의 수평 타원
- 왼쪽에서 커서처럼 보이는 첫 번째 도구 인 선택 도구를 사용하여 두 모양을 모두 선택합니다.
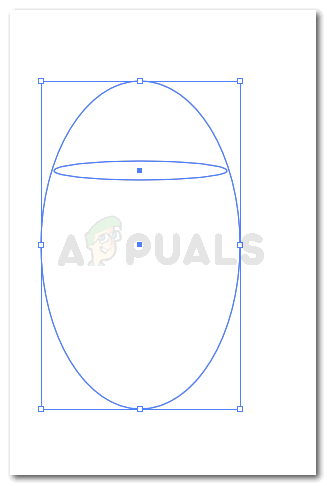
모양 그룹화
- 상단 도구 모음에서 Windows로 이동하여 Pathfinder를 열고 아래로 스크롤하면 아래 이미지에서 강조 표시된대로 Pathfinder를 찾을 수 있습니다.
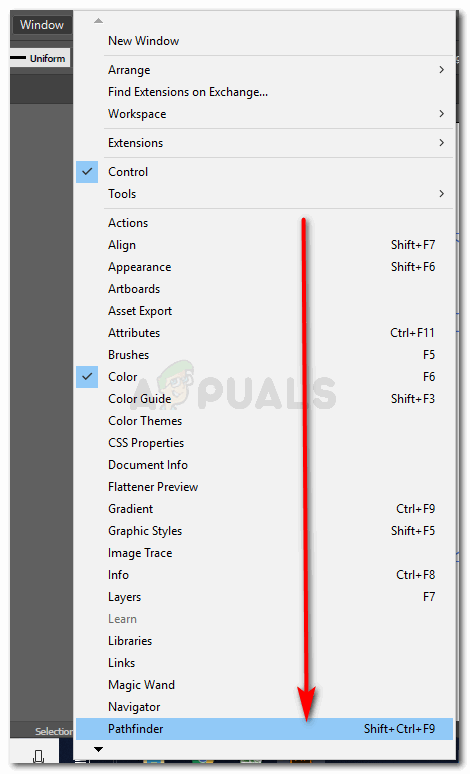
패스 파인더
Windows> 패스 파인더
- 이것들은 이미지를 만드는 데 도움이되는 패스 파인더 아래의 모든 설정입니다.
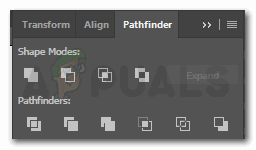
이미지 편집을위한 패스 파인더 아래의 옵션
- 와인 잔의 윗부분에 대해 두 번째 옵션을 선택합니다.
'마이너스 프런트'는 모양을 더 사실적으로 보이게합니다. 도형을 선택하고 키보드에서 Alt 키를 누른 다음 마이너스 프런트 탭을 클릭합니다.

빼기, 타원의 상단 끝을 제거합니다.
- 8 단계가 완료되면 모양의 그룹을 해제하고 이와 같은 모양을 찾습니다.
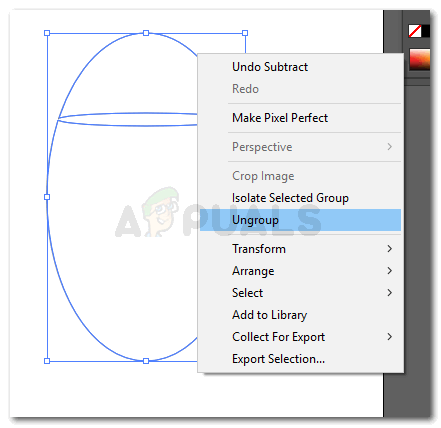
모양을 그룹 해제합니다.
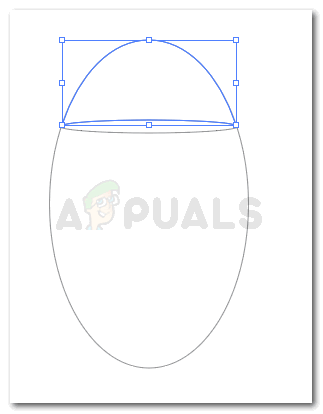
마이너스 효과를 적용한 후 상단이 별도의 모양이되었습니다.
이제 타원의 윗부분을 제거 할 수 있습니다.
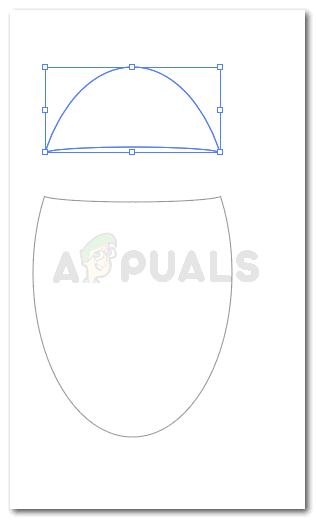
확장 된 부분 삭제
그리고 또 다른 타원을 그려 노트에 실제 효과를 추가합니다. 상단의 타원의 너비가 너무 넓어서는 안됩니다. 그렇지 않으면 와인 잔처럼 보이지 않습니다.
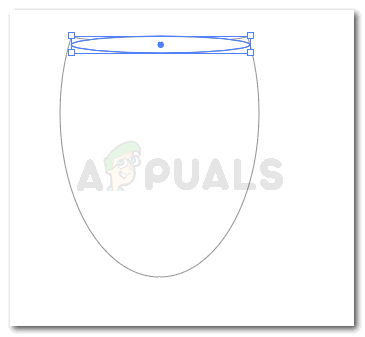
깊이 영향을주기 위해 다른 타원을 그립니다.

잔의 윗부분이 준비되었습니다
- 이제 타원 도구를 선택한 동일한 도구에서 직사각형 모양 도구를 선택합니다. 이제 직사각형 도구를 사용하여 줄기를 만듭니다.
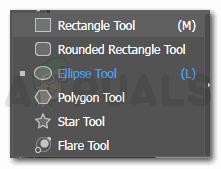
지금 직사각형 도구 선택
- 직사각형을 그립니다.
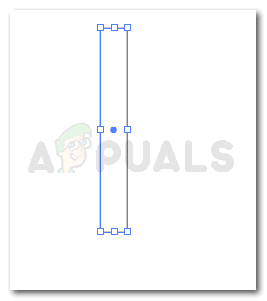
모양의 상단에 따라 직사각형을 그립니다. 너무 넓지 않은지 확인하십시오
- 가장자리를 구부립니다. 곡선에 대한 옵션은 모양의 선을 클릭하면 나타납니다.
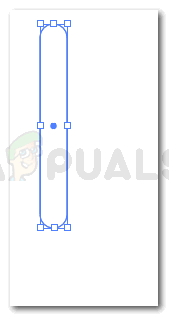
직사각형의 가장자리를 곡선으로 만들기
- 중심에서 줄기를 구부리려면 먼저 펜 도구 아이콘으로 이동하여 펜 도구를 선택하고 방금 그린 사각형에 앵커 포인트를 만든 다음 앵커 포인트 도구를 선택합니다.
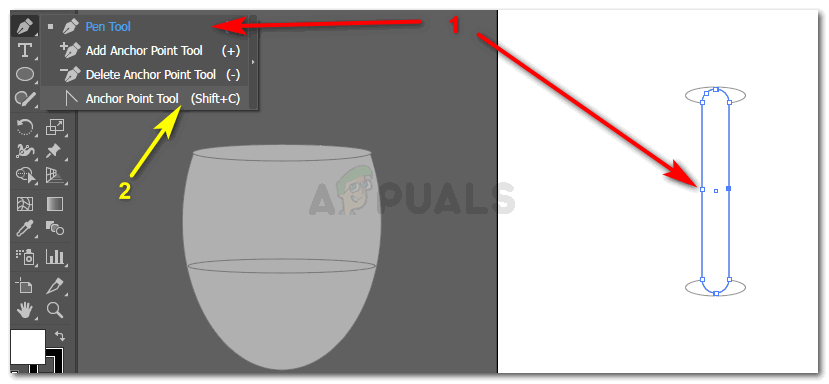
앵커 포인트 추가 및 줄기 중앙 부분에 곡선 추가
- 앵커 포인트 도구가 선택되면 이제 직접 선택 도구를 선택하고 줄기의 중심선을 약간 구부립니다. 와인 잔처럼 보이게하기 위해서.
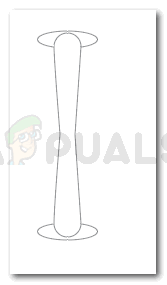
곡선 줄기
- 이전 단계 이후에도 줄기의 타원을 그릴 수 있습니다. 만든 후에는 Pathfinder를 사용하여 모양을 결합합니다.
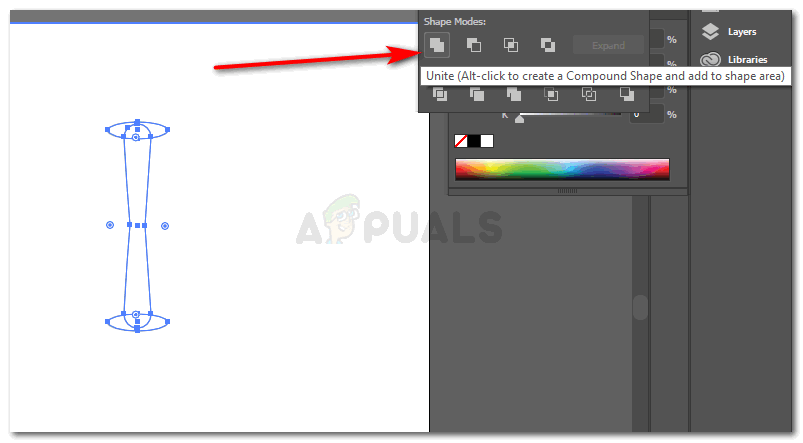
줄기의 타원을 그린 후 결합
이제 줄기가 이렇게 보일 것입니다.
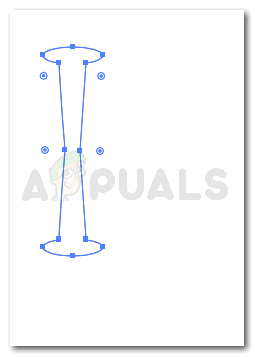
유나이티드
와인 잔의 바닥에 다른 타원을 그립니다.
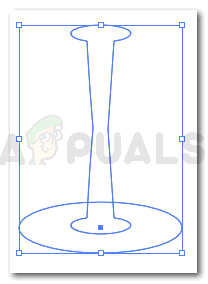
유리 바닥
이것은 와인 잔에 대해 만든 모든 타원보다 큽니다. 이것은 유리가 이것 위에 세워 져야하기 때문입니다. 와인 잔을 보면 실제로 유리의 바닥이 나머지 유리보다 넓어 떨어지지 않고 어떤 표면에도 설 수 있음을 알 수 있습니다.
- 줄기와 밑면의 모양을 선택하고 그룹화합니다.
- 줄기를 유리의 일부로 만들기 위해 유리의 윗부분 뒤쪽에 줄기를 놓기 만하면됩니다. 이 작업은 뒤로 이동하려는 모양을 마우스 오른쪽 버튼으로 클릭하고 뒤로 또는 앞으로 보내 변형하여 수행 할 수 있습니다.
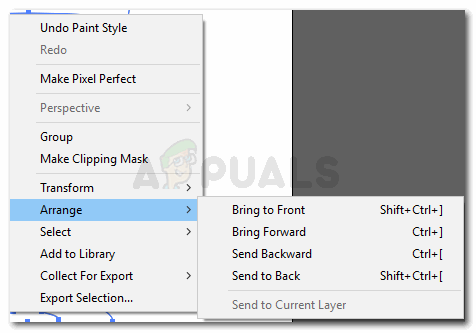
가지런 히하다
- 유리의 색상을 변경하려면 전체 모양을 선택하고 상단 도구 모음의 효과로 이동 한 다음 스타일 화를 클릭합니다. 표시되는 옵션에서 Inner Glow를 클릭하면 상자가 나타납니다. 모드 앞의 흰색 아이콘을 클릭하여 유리의 색상을 변경할 수 있습니다. 색상 코드가 쓰여진 곳에 유리 효과를 위해 다음 코드를 작성하고 모드를 '곱하기'로 전환합니다.
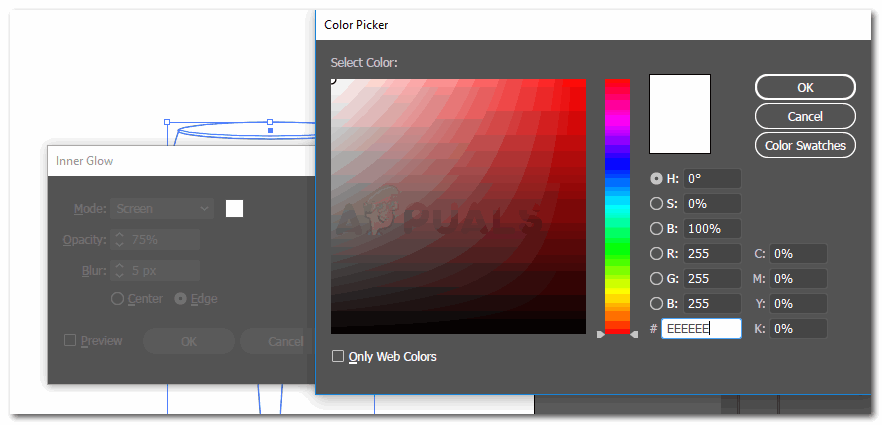
유리 색상 추가
또한 유리의 영향을 나타 내기 위해 유리의 윤곽선 색상을 제거합니다.

윤곽선 제거