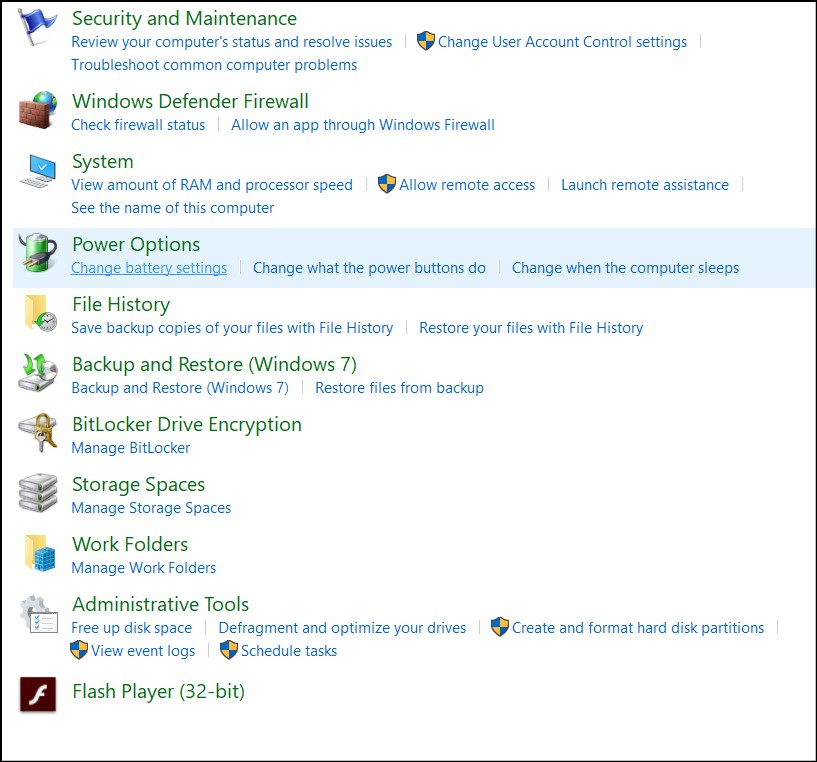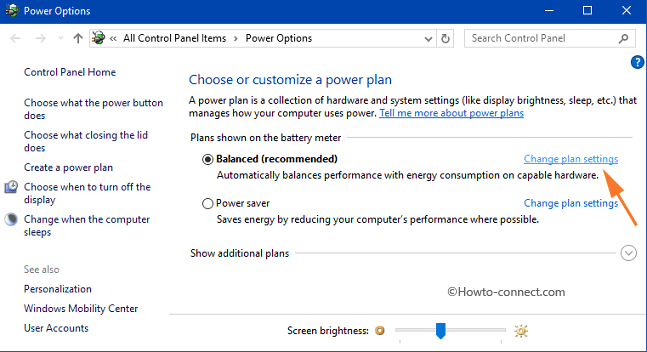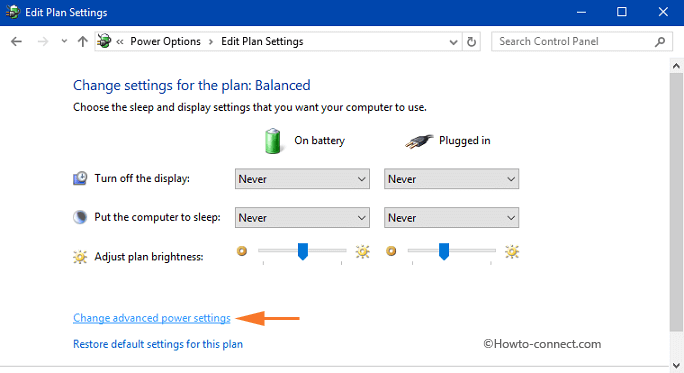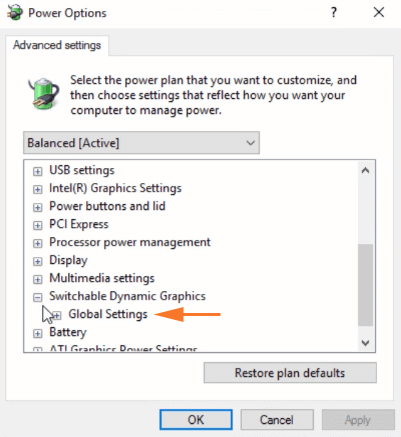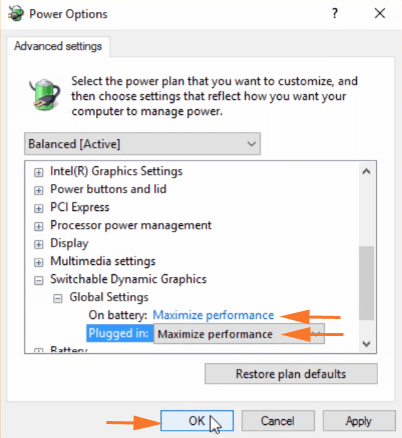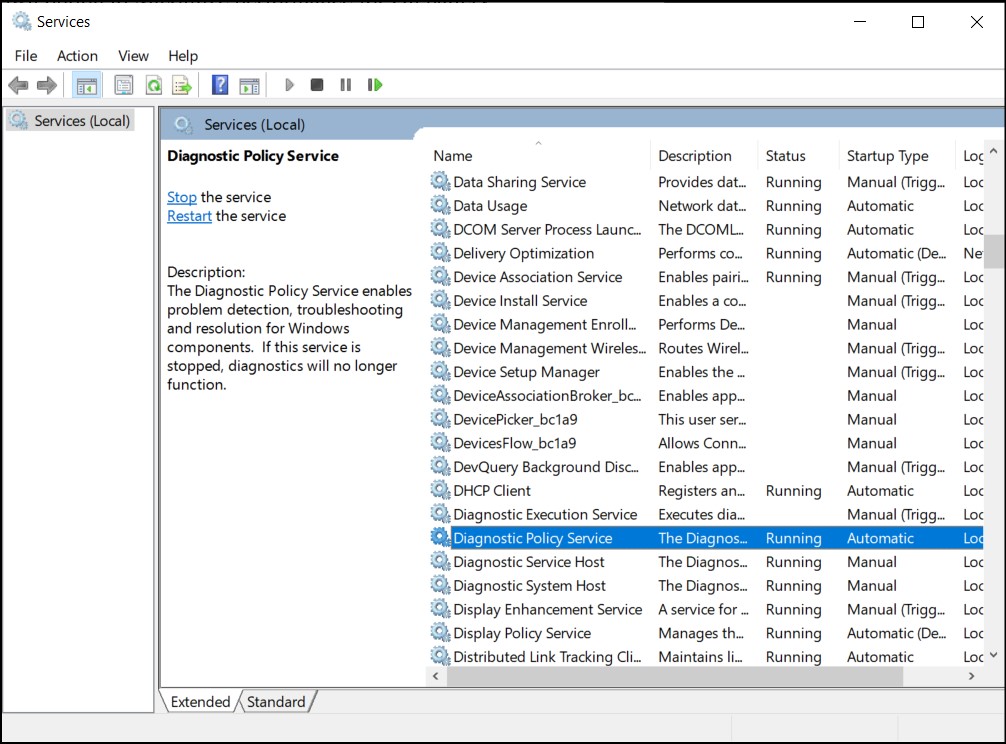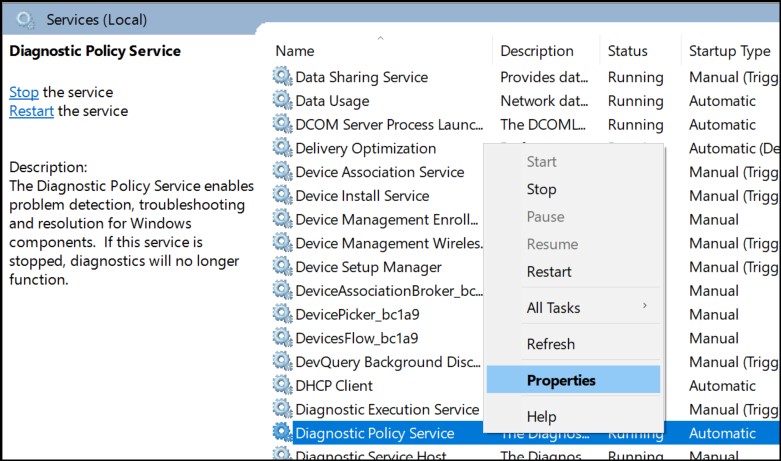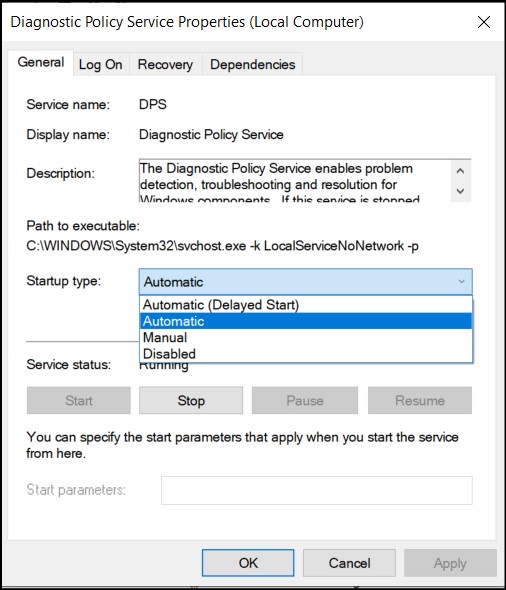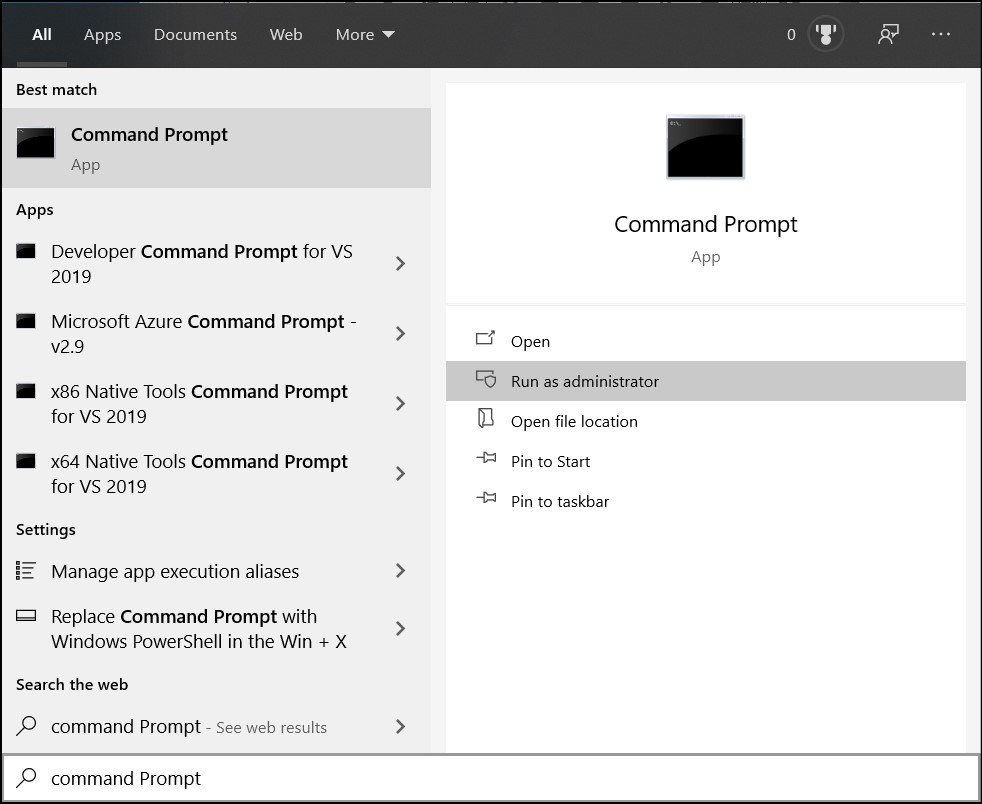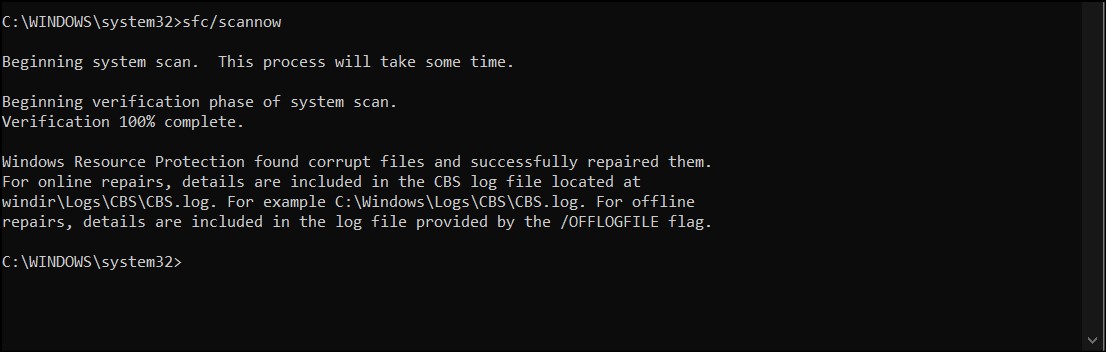사용자가 언제 어디서 LoadLibrary 실패 오류 코드 14 . 사용자의 대부분의 오류 보고서는 게임 시작과 관련이 있습니다. 다음과 같은 그래픽 카드를 사용하는 소프트웨어를 사용할 때이 오류가 발생했습니다. 라이트 룸 과 포토샵 . 경우에 따라 Windows 시작 및 인터넷 사용과 같은 서비스 문제가보고되었습니다.

LoadLibrary 오류
가장 가능한 원인은 그래픽 카드 설정 및 손상된 .dll 파일과 관련된 것 같습니다.
방법 1 : 전원 설정 변경
사용자가보고 한 가장 일반적인 솔루션은 그래픽 카드의 전원 설정 변경과 관련이 있습니다. 여기서 프로세스는 최적화에서 최대 성능으로 설정을 변경하는 것입니다. 최적화 모드에있을 때 Windows는 프로세스 속도를 늦추거나 일부 실행을 거부하여 전원을 절약하려고합니다.
- 프레스 Windows 키 쓰기 제어판 그리고 누르십시오 시작하다 .
- 클릭 시스템과 보안 . 자, 아래 전원 옵션 , 클릭 배터리 설정을 변경합니다.
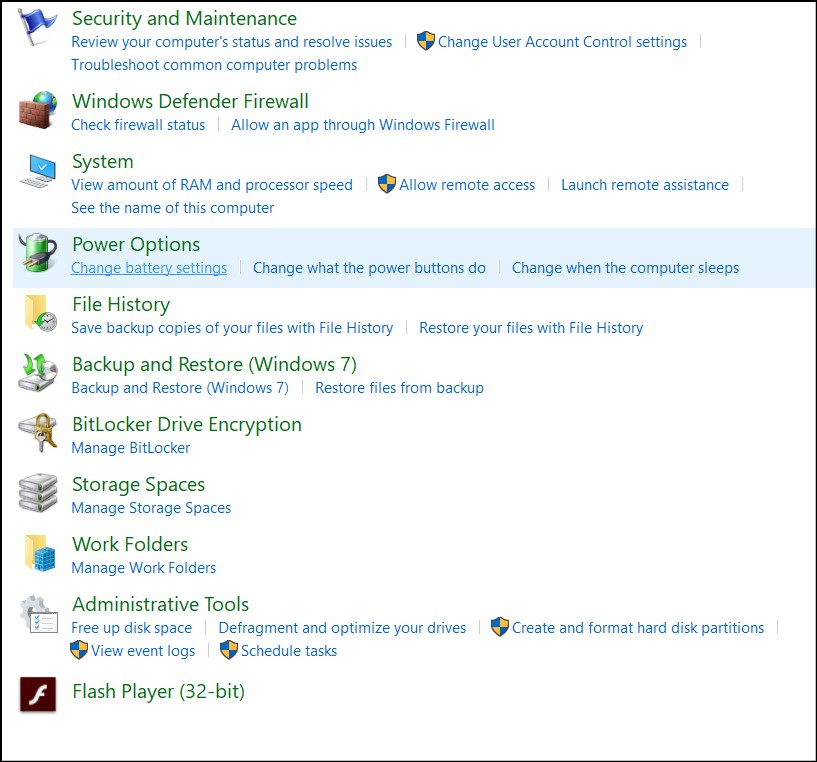
전원 옵션
- 클릭 계획 설정 변경 사용중인 전원 계획에 대해.
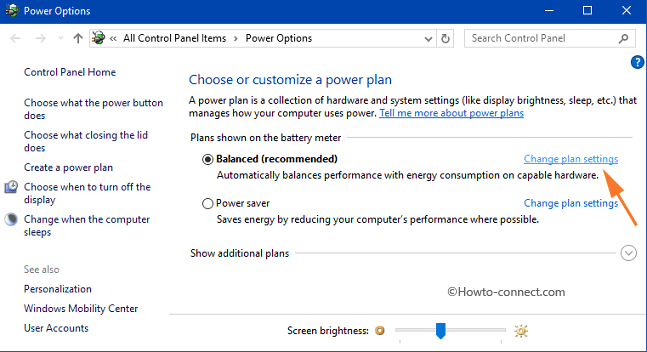
계획 설정 변경
- 이제 고급 전원 설정 변경 .
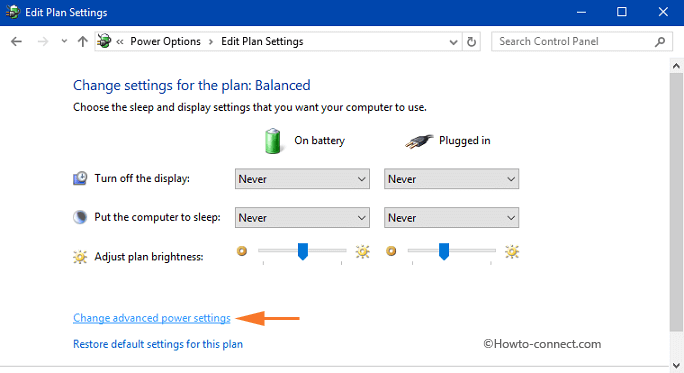
고급 전원 설정
- 아래로 스크롤 전환 가능한 동적 그래픽 그리고 전역 설정 .
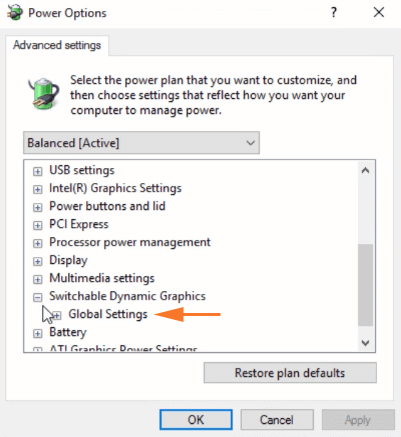
그래픽 전원 설정
- 드롭 다운 옵션을 다음으로 변경합니다. 성능 극대화 ...에 대한 배터리 . 같은 일을 연결됨 .
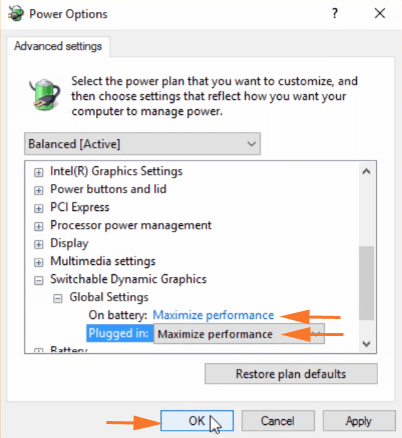
성능 극대화
- 문제가 해결되었는지 확인하기 전에 컴퓨터를 다시 시작하는 것을 잊지 마십시오.
방법 2 : 진단 정책 서비스 시작을 자동으로 설정
진단 정책 서비스는 Windows의 구성 요소에 대한 문제 감지, 문제 해결 및 해결을 가능하게합니다. 이 서비스를 활성화하는 이유는 운영 체제가 진단을 실행하고 존재하는 문제에 대한 솔루션을 제공 할 수 있기 때문입니다. 이 경우이 프로세스를 활성화하여 LoadLibrary Failed 문제를 자동으로 검색 할 수 있습니다.
- 프레스 Windows 키 + R 쓰기 서비스. msc . 아래로 스크롤 진단 정책 서비스 .
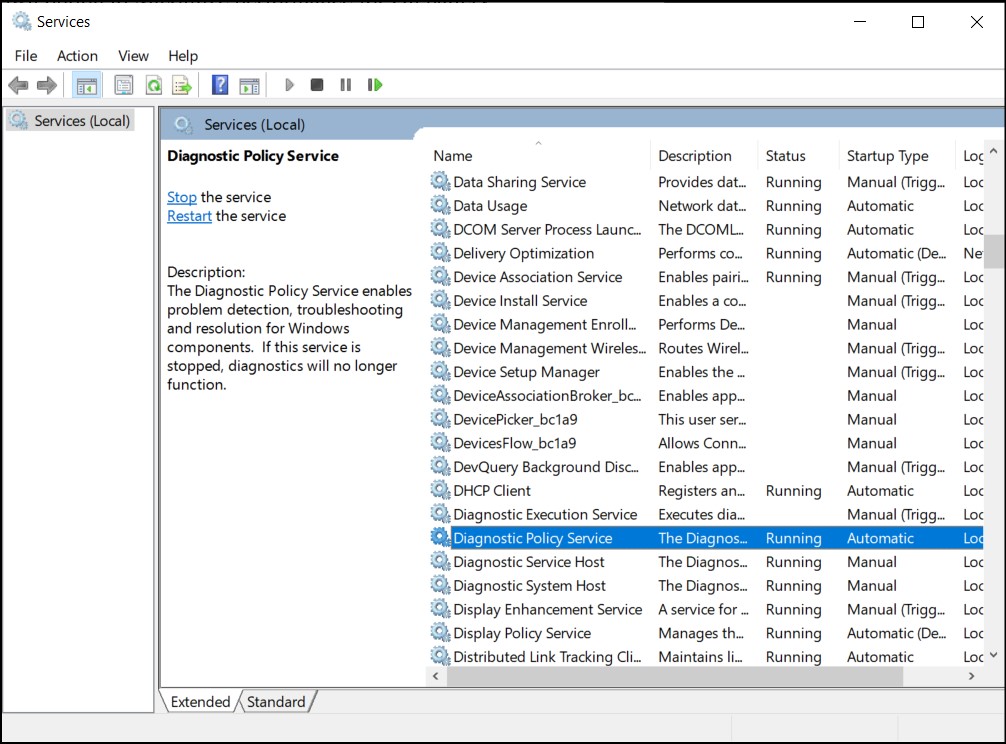
진단 정책 서비스
- 그 후 마우스 오른쪽 버튼을 클릭하고 속성 .
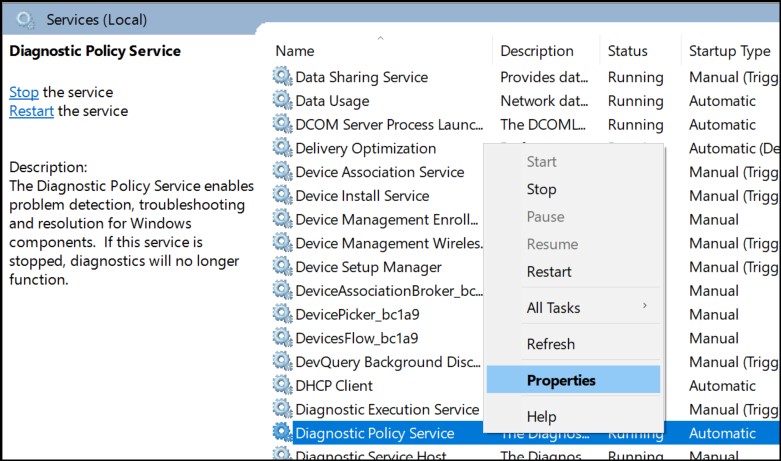
진단 정책 서비스의 속성
- 그런 다음 반대 시작 유형 , 고르다 자동적 인 .
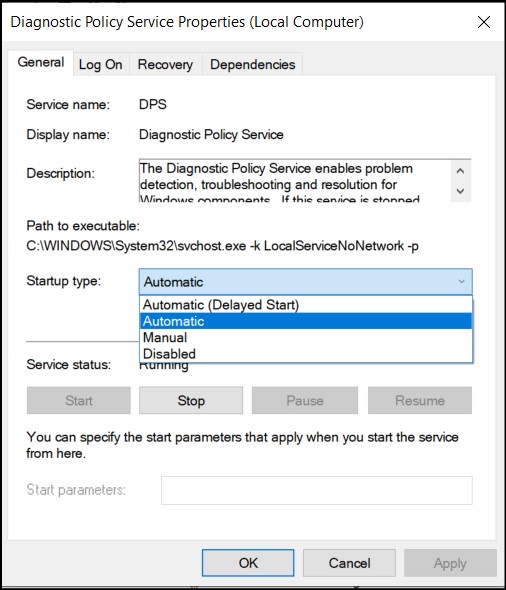
자동 시작 유형
- 딸깍 하는 소리 스타트 , 다음 대다, 그리고 나서 확인 .
- 컴퓨터를 다시 시작하고 오류를 일으키는 소프트웨어를 실행하십시오.
- Windows 진단 서비스가 문제를 해결하고 해결을 시도합니다.
방법 3 : 시스템 파일 검사기 실행
Windows에서 제공하는 SFC 또는 시스템 파일 검사기라는 또 다른 진단 서비스가 있습니다. 이 응용 프로그램은 명령 프롬프트 터미널을 통해 실행됩니다. 인터넷에서 새로운 파일을 다운로드하여 컴퓨터에서 손상된 파일을 스캔하고 교체하려고 시도합니다. 이 서비스를 시작하고 누락 된 파일을 대체하는지 확인합니다.
- 운영 명령 프롬프트 같이 관리자 .
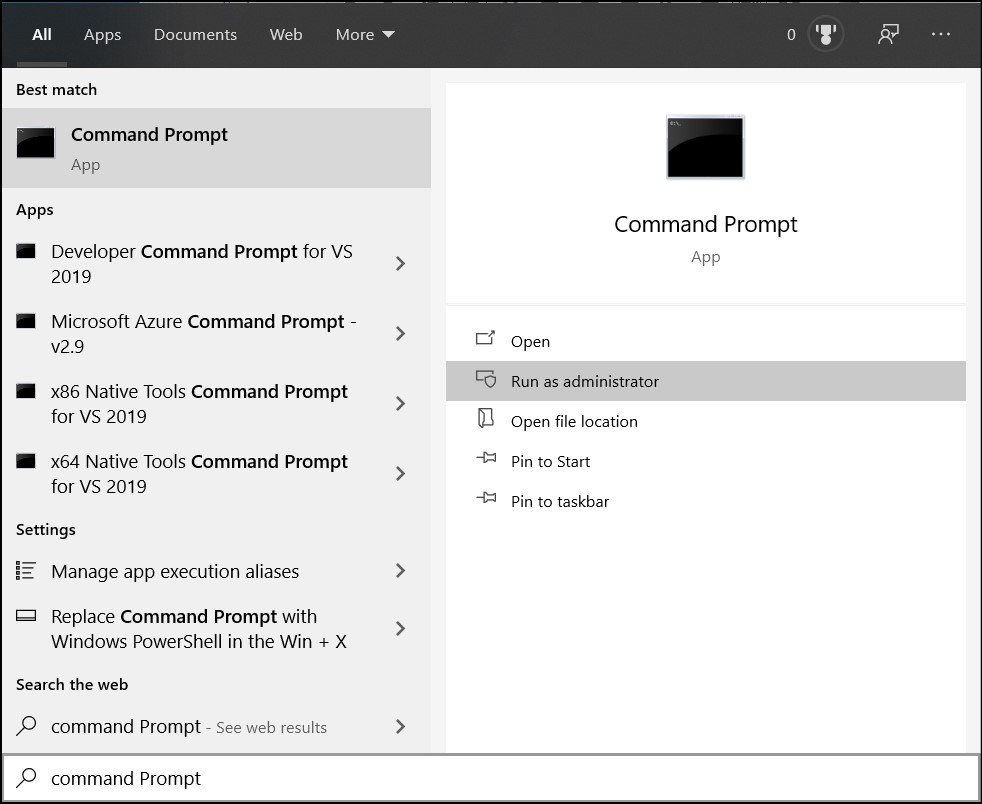
명령 프롬프트
- 명령 프롬프트에 다음 명령을 작성하고 시작하다 .
sfc / scannow
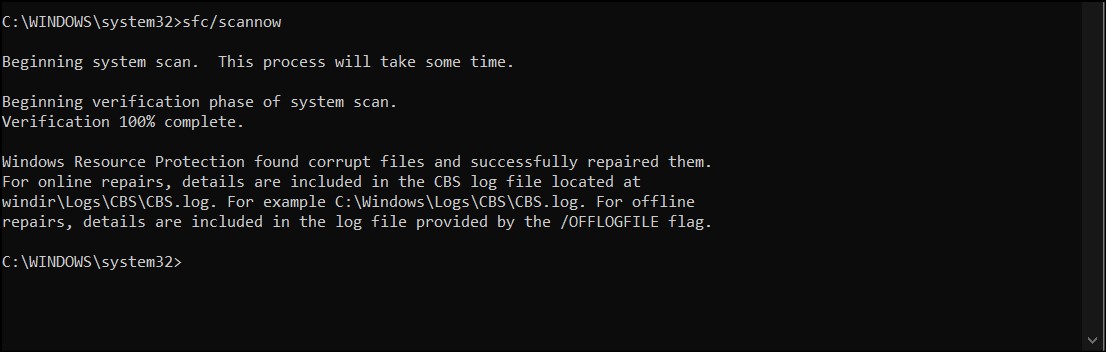
시스템 파일 검사기
- 서비스를 완료하는 데 다소 시간이 걸립니다. 또한, 그것이 말할 때까지 터미널을 나가지 마십시오 확인 100 % 완료 .
- 스캔이 완료된 후 컴퓨터를 다시 시작하고 문제가 해결되었는지 확인하십시오.