VLC는 무료로 사용할 수있는 오픈 소스 미디어 플레이어로 거의 모든 미디어 형식 파일을 여는 것으로 잘 알려져 있습니다. 오디오 및 비디오 형식을 재생하는 것보다 다양한 기능에 대한 많은 기능이 있습니다. 대부분의 사용자는 VLC를 통해 웹캠, 데스크톱 또는 모든 스트림을 녹화 할 수 있다는 것을 알고 있습니다. 그러나 VLC를 사용하여 음악 및 비디오를 스트리밍하는 데 사용할 수있는 기능도 있습니다. 이 기사에서는 VLC 미디어 플레이어에서 영화 또는 음악을 스트리밍하는 방법을 배웁니다.

VLC에서 스트리밍
VLC에서 음악 및 비디오 스트리밍
사용자는 미디어 메뉴에있는 버튼으로 스트리밍을 열 수 있습니다. 다음과 같이 사용자가 선택할 수있는 다양한 대상 옵션이 있습니다. 파일, HTTP, UDP 등. 스트리밍하는 형식의 종류에 따라 스트리밍 출력 방법을 선택할 수 있습니다. 일부 설정은 그대로두고 일부는 원하는대로 수정할 수 있습니다. 스트리밍을 시작하려면 아래 단계를 따르십시오. VLC :
- 열다 VLC 미디어 플레이어 더블 클릭하여 지름길 또는 Windows 검색 기능을 통해 VLC를 검색합니다.
- 클릭 절반 메뉴를 선택하고 흐름 선택권.
- 클릭 더하다 파일 탭에서 버튼을 누르고 VLC에서 스트리밍 할 파일을 선택합니다.
노트 : 한 번에 여러 파일을 선택할 수도 있습니다. - 파일을 추가 한 후 흐름 단추.
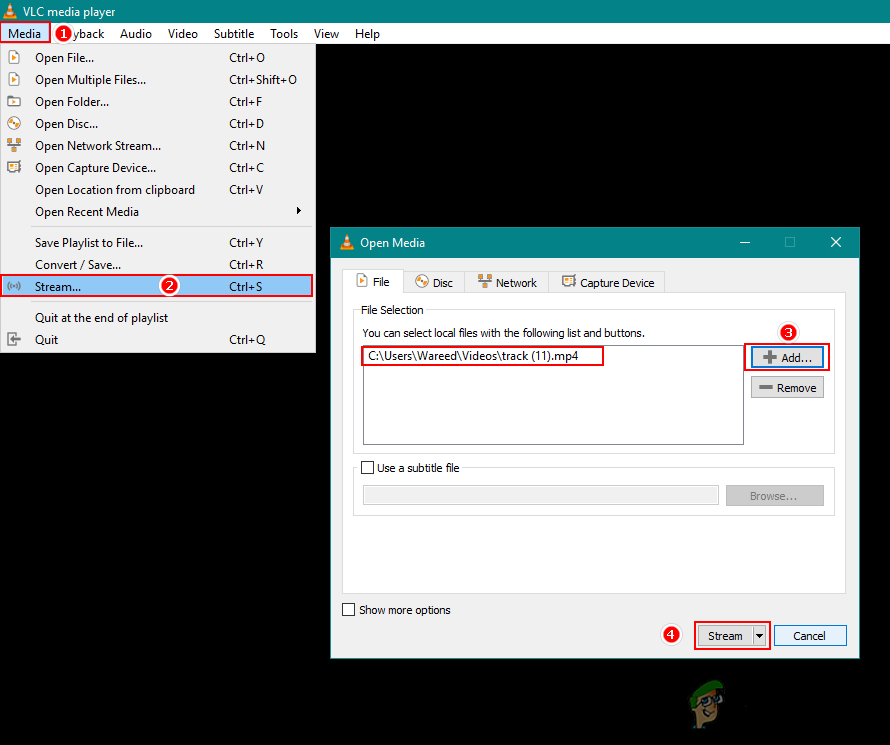
VLC에서 스트림 옵션 열기
- 새 창이 열립니다. 스트림 출력 . 클릭 다음 버튼을 누른 다음 목적지 ...에 HTTP 그리고 더하다 단추.
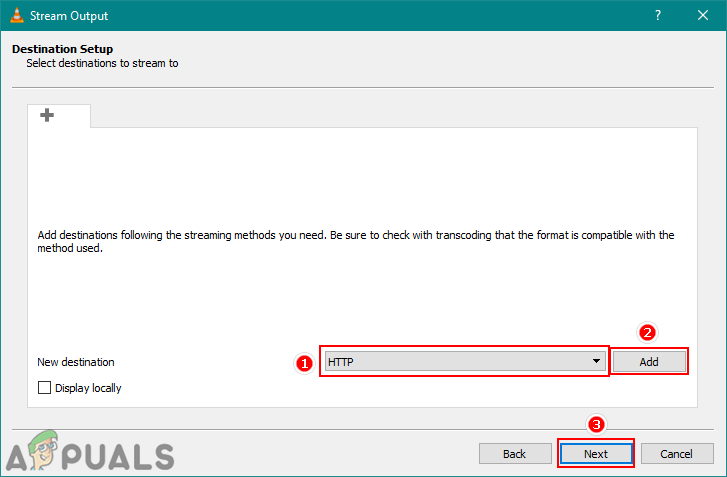
HTTP를 대상으로 선택
- 여기에서 변경할 수 있습니다 포트 원하거나 동일하게 유지하는 경우 자신의 포트에 통로 . 클릭 다음 버튼을 다시 누르십시오.
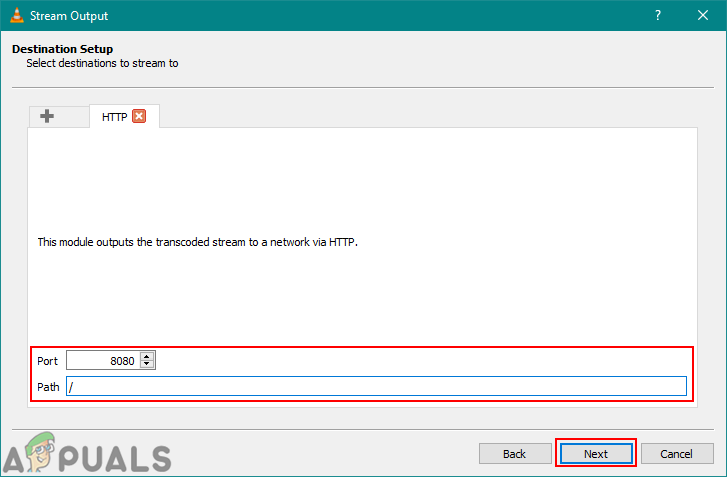
경로 및 포트 추가
- 에 대한 프로필 트랜스 코딩 옵션에서 비디오 – MPEG-2 + MPGA (TS) 선택권. 그런 다음 다음 버튼을 눌러 앞으로 이동합니다.
노트 : 원하는 출력 종류에 따라 다양한 설정을 선택할 수 있습니다.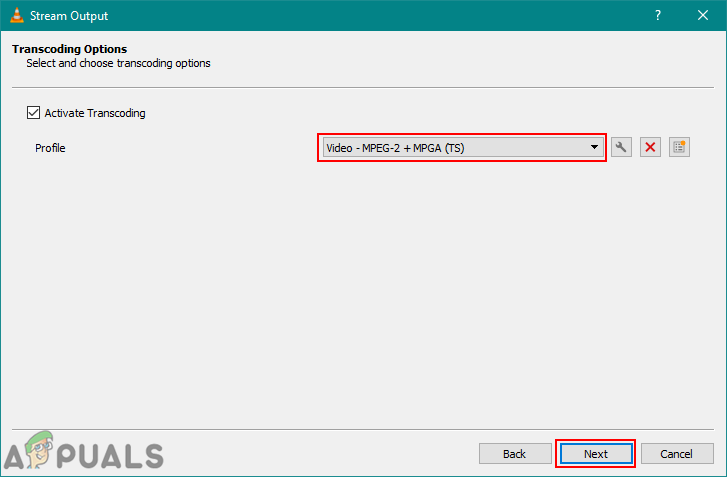
트랜스 코딩 옵션을위한 프로필 선택
- 생성 된 스트림 출력 문자열을 찾을 수 있으므로 흐름 버튼을 눌러 스트리밍을 시작하세요.
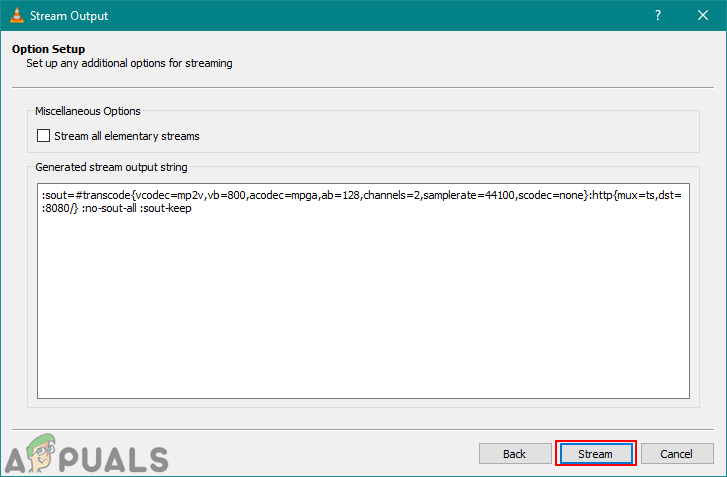
스트림 시작
- 이제이 스트림을 보려는 장치에서 VLC 미디어 플레이어 .
- 클릭 절반 메뉴 선택 네트워크 스트림 열기 선택권.
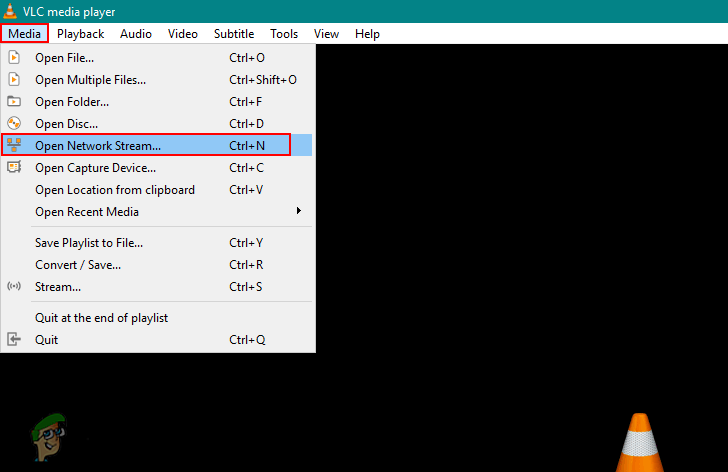
네트워크 스트림 열기
- 당신은 제공해야 네트워크 URL 스트림 장치의. 당신이 모르는 경우 IP , 관리자 권한 명령 프롬프트를 열고 '를 입력하여 스트림 시스템에서 찾을 수 있습니다. ipconfig ‘명령.
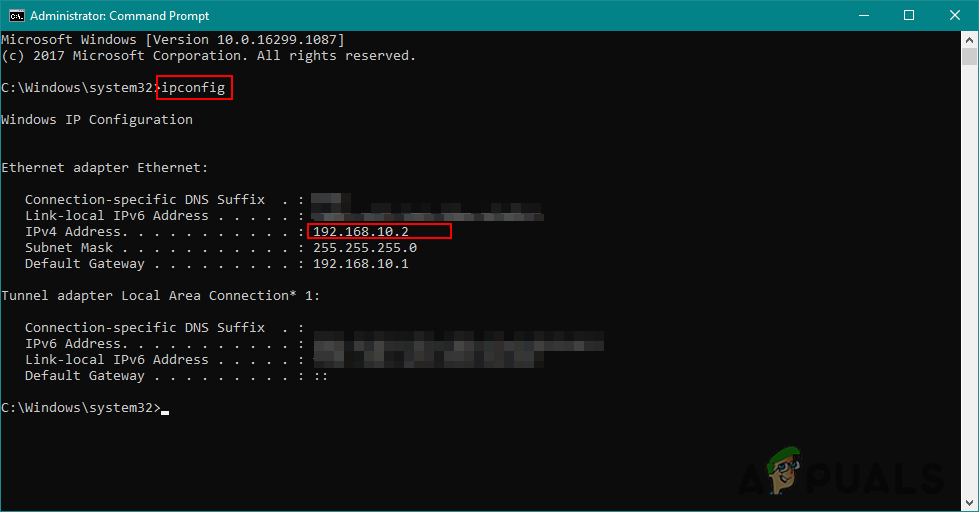
경로가 비어있을 때 네트워크 IP 찾기
- 입력 할 수 있습니다 IP 과 포트 아래 그림과 같이 상자에서 플레이 버튼을 눌러 스트림 시청을 시작합니다.
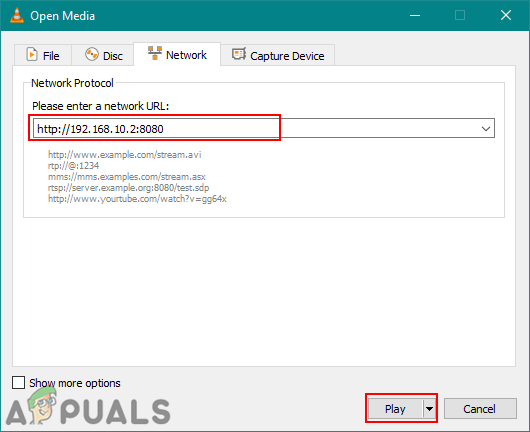
네트워크 URL 추가 및 스트림 재생
때로‘ VLC는 MRL 파일을 열 수 없습니다 ‘. 이는 스트림 출력 설정 중 하나 또는 개방형 네트워크 스트림의 네트워크 URL이 잘못되었음을 의미합니다.
태그 흐름 vlc 윈도우 2 분 읽기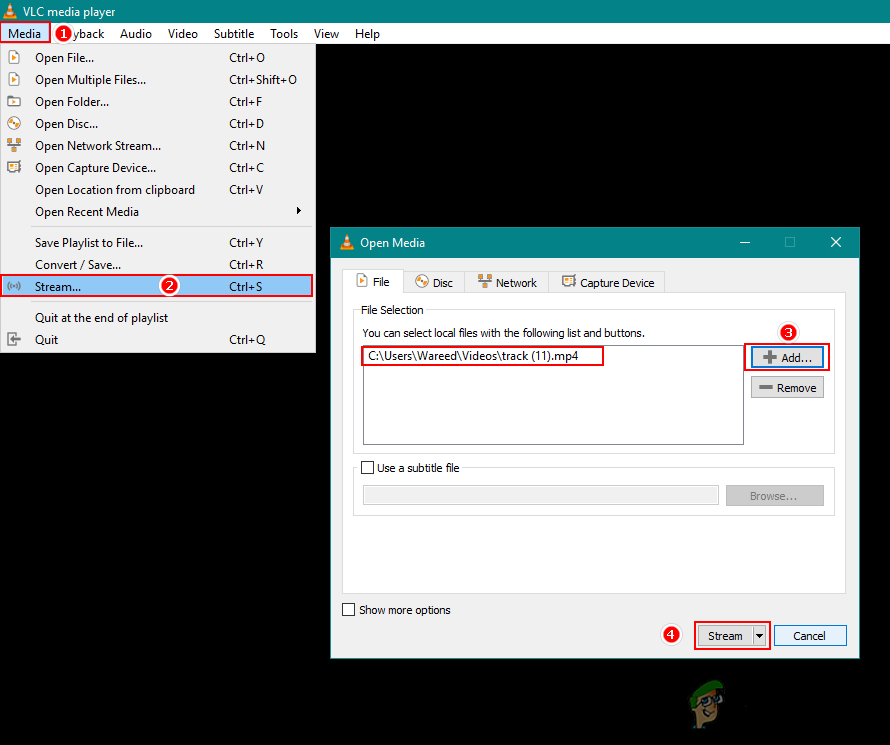
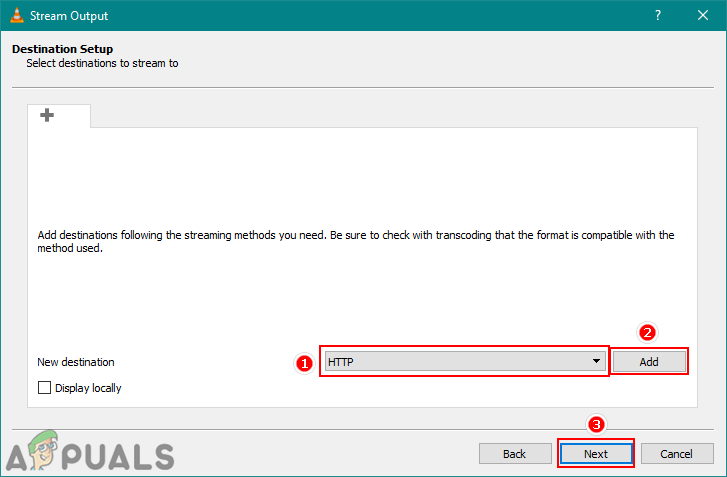
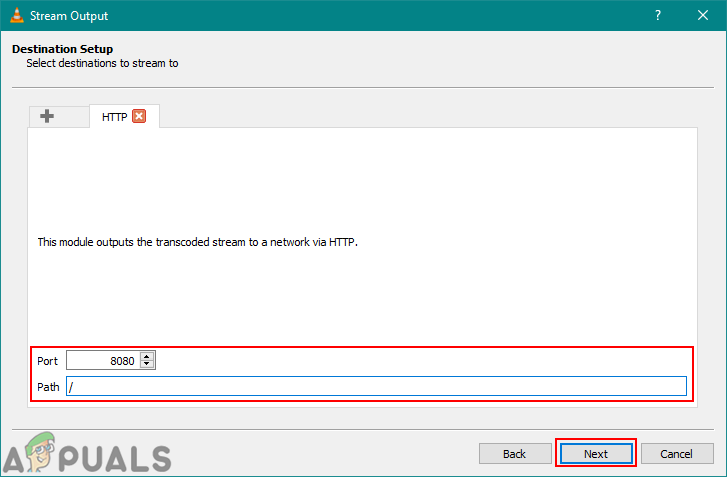
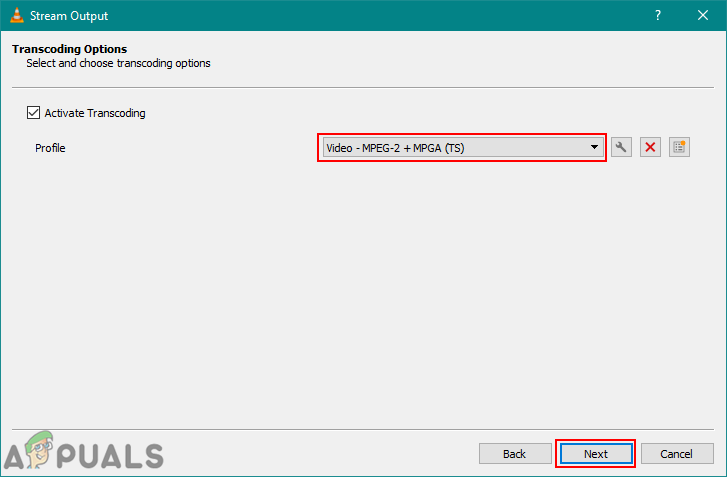
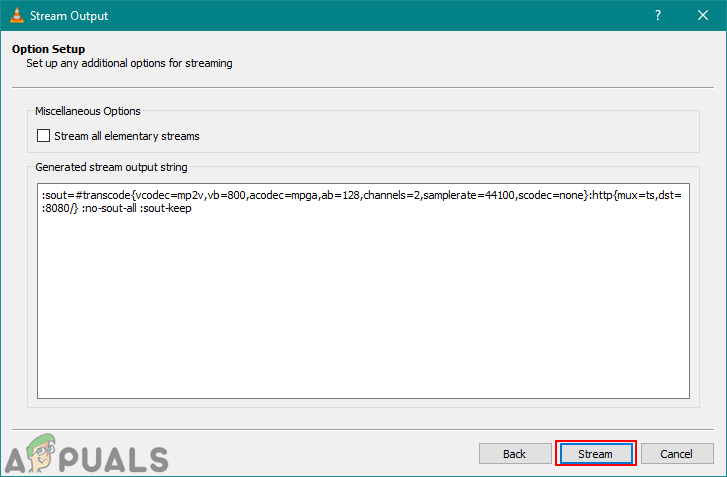
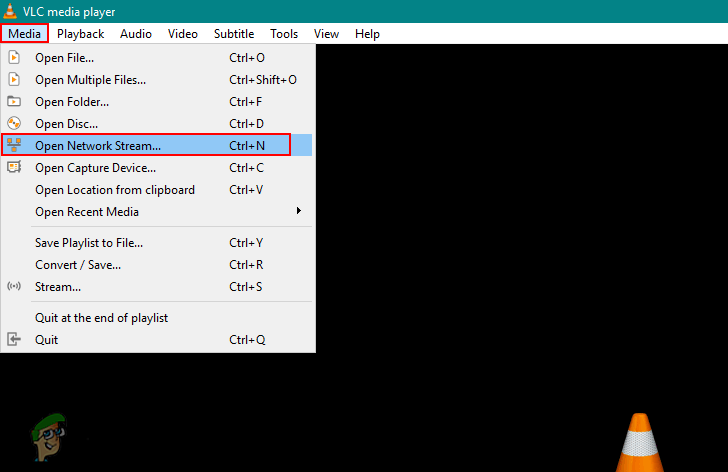
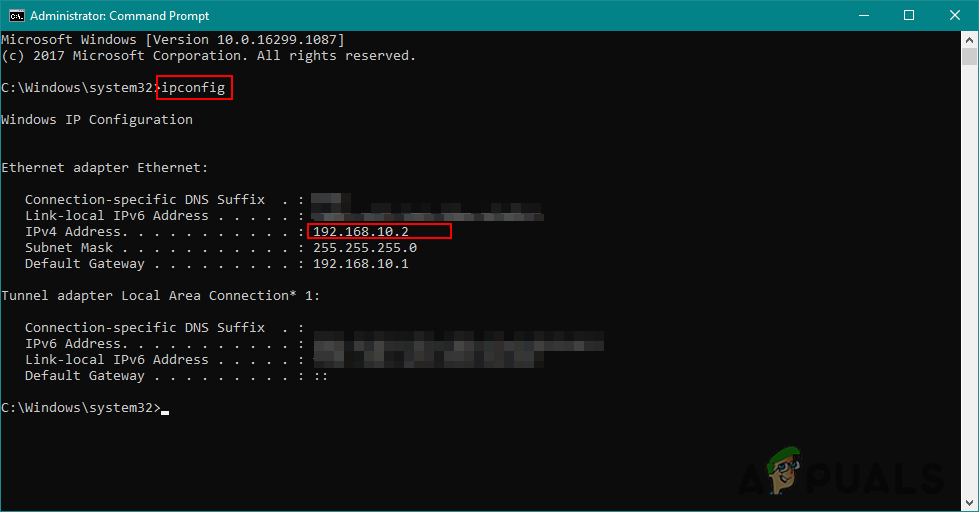
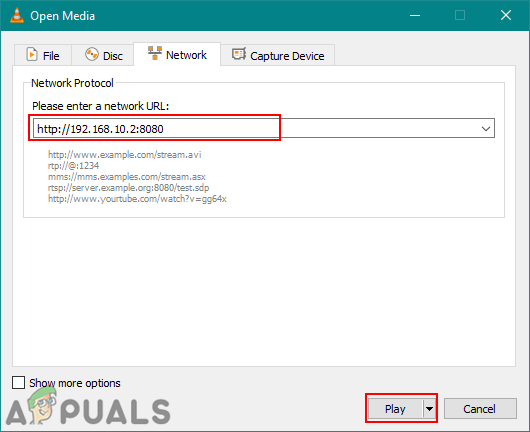




















![[FIX] Mac 오류 응용 프로그램이 더 이상 열리지 않음](https://jf-balio.pt/img/how-tos/74/mac-error-application-is-not-open-anymore.jpg)

