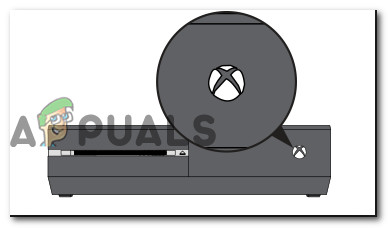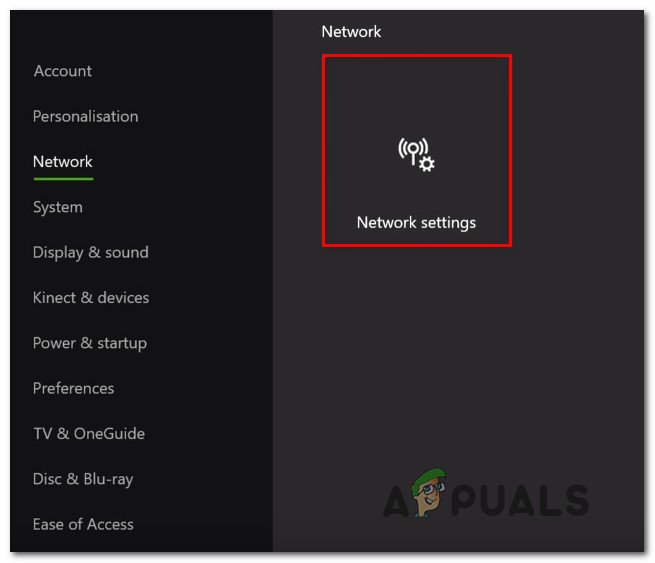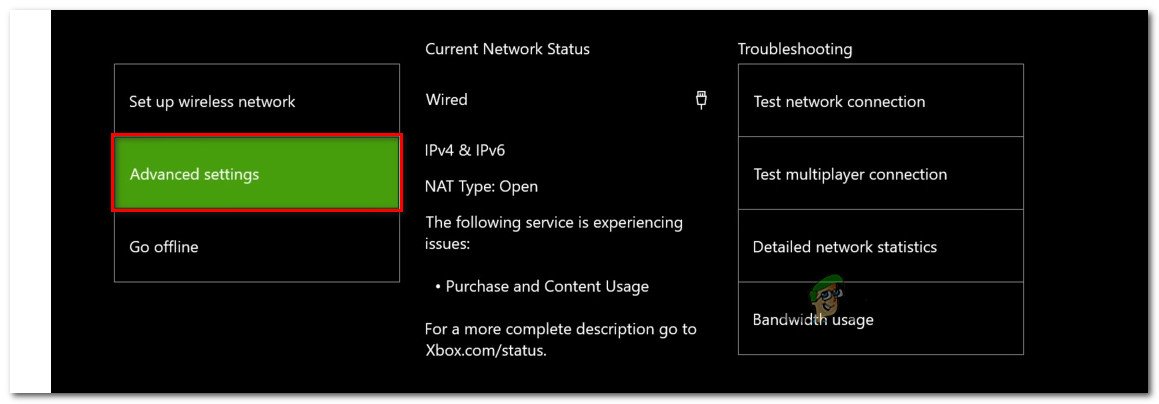Xbox One 사용자 중 일부는 0x87dd0004 오류 코드 로그인 절차가 실패한 후 각 콘솔이 다시 시작된 후 문제가 성가신 오류 코드로 제한되어 있다면 문제가되지 않을 것이지만 대부분의 영향을받는 사용자는 Xbox Live로 활성 로그인이 필요한 게임을 효과적으로 플레이 할 수 없다고보고하고 있습니다.

Xbox Oner 오류 0x87dd0004
0x87dd0004 Xbox One 오류의 원인은 무엇입니까?
다양한 사용자 보고서를 살펴보고 유사한 상황에서 사용자가 성공적으로 배포 한 다양한 잠재적 수정 사항을 시도하여이 특정 문제를 조사했습니다. 결과적으로 0x87dd0004의 출현으로 이어질 수있는 몇 가지 다른 상황이 있습니다. 이 특정 문제를 유발할 수있는 잠재적 인 원인의 목록은 다음과 같습니다.
- Xbox 서버 문제 – 밝혀진 바와 같이,이 특정 동작은 종종 최종 사용자가 제어 할 수없는 서버 문제로 인해 발생합니다. 이 특정 오류 코드의 출현은 예정된 유지 관리 또는 광범위한 DDoS 공격 때문일 수 있습니다. 이 시나리오가 적용되는 경우 실행 가능한 유일한 해결 방법은 콘솔을 오프라인 모드로 전환하고 시작 오류가 발생하지 않는지 확인하는 것입니다. 그래도 해결되지 않으면 Microsoft 엔지니어가 서버 문제를 해결할 때까지 기다려야합니다.
- 펌웨어 관련 결함 – 영향을받는 여러 사용자에 따르면이 문제는 본체와 Xbox 서버 간의 연결을 방해하는 일부 펌웨어 관련 결함으로 인해 발생할 수도 있습니다. 이 경우 유일하게 실행 가능한 해결책은 전원 순환 절차를 수행하는 것입니다. 그러면 결국 전원 커패시터가 소모되고 문제가 해결됩니다.
- 네트워크 문제 – 경우에 따라이 문제는 Xbox 서버에 비 호환성 신호를 보내는 일종의 네트워크 오류로 인해 발생할 수 있으므로 계정에 대한 유효성 검사를 갱신 할 수 없습니다. 이 시나리오가 해당되는 경우 대체 MAC 주소를 지우거나 라우터 또는 모뎀을 새로 고치거나 재설정하여 문제를 해결할 수 있습니다.
방법 1 : Xbox Live 서비스 상태 확인
밝혀진 바와 같이, 경우에 따라이 특정 문제는 실제로 사용자가 제어 할 수없는 서버 측 문제로 인해 발생합니다. 이 시나리오가 해당되는 경우에는 0x87dd0004 오류 하나 이상의 Xbox Live 핵심 서비스에 일시적인 문제가 발생했습니다.
하나 이상의 Xbox Live 서비스가 유지 관리 중이거나 DDoS 공격의 대상 일 수 있습니다. 아래에서 몇 번 발생한 문제이며 발생할 때마다 Microsoft 서버에서 계정을 확인할 수 없기 때문에 문제가 발생합니다.
이 시나리오가 적용 가능하다고 생각되면 먼저이 링크 ()에 액세스하여 Xbox Live 서버의 상태를 조사해야합니다. 여기 )을 클릭하여 현재 작동하지 않는 핵심 서비스가 있는지 확인합니다.

Xbox Live 서비스 상태 확인
조사를 수행 한 결과 서버의 출현에 기여할 수있는 어떤 종류의 서버 문제도 밝혀지지 않았다면 0x87dd0004 오류 모든 Xbox 관련 서비스에 녹색 확인 표시가 있으면 바로 진행할 수 있습니다. 방법 3 오류 메시지를 피할 수있는 다른 수리 전략을 추구합니다.
Xbox 서비스 제품군에 문제가 있음을 발견 한 경우 다음을 따르십시오. 방법 2 오프라인 모드에서 본체를 사용하는 방법은 아래를 참조하십시오.
방법 2 : 오프라인 모드에서 계정으로 노래하기
영향을받는 여러 사용자가보고했듯이 네트워크 설정을 오프라인 모드로 변경하고 로그인 절차를 다시 시도하여 문제를 해결할 수 있습니다. 이 문제를 겪고있는 영향을받는 여러 사용자가이 문제를 피할 수 있었다고보고했습니다. 0x87dd0004 오프라인으로 전환하고 로그인 절차를 반복하여 문제를 완전히 해결하십시오.
다음은 Xbox One 본체의 오프라인 모드로 전환하고 로그인 절차를 반복하는 방법에 대한 빠른 가이드입니다.
- 컨트롤러에서 Xbox 버튼을 눌러 가이드 메뉴를 엽니 다. 그런 다음 새로 나타난 메뉴를 사용하여 설정> 시스템> 설정> 네트워크 .
- 네트워크 메뉴에 들어가면 다음으로 이동하십시오. 네트워크 설정 을 클릭 한 다음 접속을 끊다 선택권.

Xbox One에서 오프라인으로 전환
- 여기까지 가면 본체가 이미 오프라인 모드로 작동하고있을 것입니다. 이제해야 할 일은 초기 로그인 화면으로 돌아가서 수동으로 Xbox 계정으로 로그인하는 것입니다.
- 이제 다시 로그인 했으므로 컴퓨터를 다시 시작하고 0x87dd0004 다음 콘솔 시작시 오류 발생이 중지됩니다.
- Microsoft 서버 시작 페이지 ( 여기 ) 정기적으로 서버 문제가 해결되었는지 확인합니다.
오프라인 모드에서도 동일한 문제가 계속 발생하면 아래의 다음 방법으로 이동하세요.
방법 3 : 전원주기 수행
이전에 수행 한 조사를 통해 광범위한 문제를 처리하고 있지 않다는 것을 확인할 수있는 경우 문제를 해결할 수있는 가장 효율적인 절차는 전원주기를 수행하는 것입니다.
영향을받는 여러 사용자가 전원 순환을 수행하여 문제를 해결할 수 있었다고보고했습니다.이 절차는 Xbox 본체의 전원 커패시터를 효과적으로 소모하여이 특정 동작을 유발할 수있는 대부분의 펌웨어 관련 문제를 제거합니다. .
다음은 Xbox 본체에서 전원주기를 수행하는 방법에 대한 빠른 가이드입니다.
- 본체가 완전히 켜져 있는지 확인하십시오.
- Xbox 버튼 (본체 전면에 있음)을 길게 누릅니다. 약 10 초 동안 또는 전면 LED가 깜박임을 멈출 때까지 해당 버튼을 길게 누릅니다. 이 동작이 발생하면 버튼을 놓을 수 있습니다.
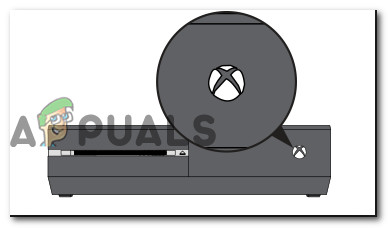
Xbox One에서 하드 리셋 수행
- 종료 절차가 성공적으로 완료된 후 콘솔을 다시 켜기 전에 1 분 정도 기다리십시오. 프로세스가 성공적으로 완료되었는지 확인하려면 전원 콘센트에서 전원 케이블을 분리 할 수 있습니다.
- 이제 본체를 다시 켭니다. 이렇게하려면 전원 버튼을 다시 한 번 누르 되 이번에는 짧게 누르십시오. 시작 시퀀스가 시작되면 Xbox 시작 애니메이션이 있는지 확인하십시오. 이것이 보이면 전원 순환 절차가 성공했다는 확인으로 가져 가십시오.

Xbox One 시작 애니메이션
- 부팅 순서가 완료되면 여전히 문제가 발생하는지 확인하십시오. 0x87dd0004 오류.
동일한 문제가 계속 발생하면 아래의 다음 방법으로 이동하십시오.
방법 4 : 대체 MAC 주소 지우기
이 문제는 본체가 Xbox One 서버와 제대로 통신하지 못하게하는 일부 유형의 네트워크 문제로 인해 발생할 수도 있습니다. 이 문제의 원인이 될 수있는 가장 일반적인 원인 중 하나는 대체 MAC 주소입니다.
비슷한 상황에 처한 여러 Xbox One 사용자는 네트워크 메뉴에 액세스하여 대체 MAC 주소를 지워 문제를 해결할 수 있음을 확인했습니다.
이 작업을 수행하는 방법에 대한 빠른 가이드는 다음과 같습니다.
- 본체가 완전히 켜진 상태에서 Xbox One 버튼을 한 번 눌러 가이드 메뉴를 엽니 다. 그런 다음 새로 열린 메뉴를 사용하여 설정 아이콘을 클릭하고 모든 설정 메뉴.

Xbox One에서 설정 메뉴에 액세스
- 일단 당신이 당신의 길을 만들었다면 설정 화면으로 이동 설정 탭을 선택하고 네트워크 설정 다음 메뉴에서.
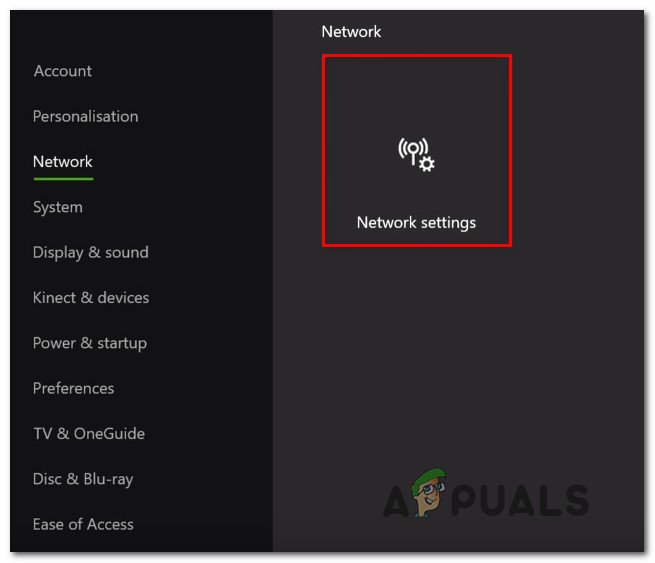
네트워크 설정 탭에 액세스
- 내부에 있으면 회로망 메뉴에서 고급 설정 메뉴.
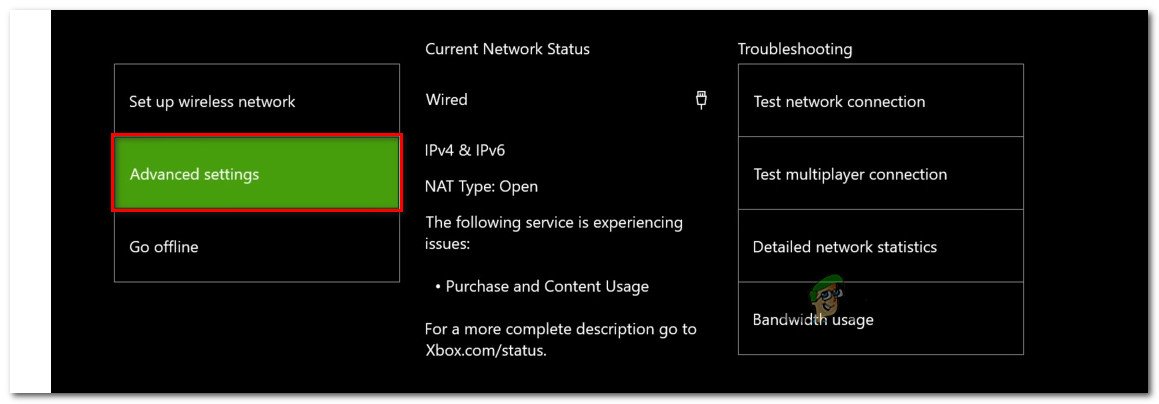
네트워크 탭의 고급 설정 메뉴에 액세스
- 고급 설정 메뉴에 들어가면 대체 MAC 주소 옵션을 선택하십시오.

대체 MAC 주소 메뉴에 액세스
- 다음으로, 대체 유선 / 무선 MAC 주소 메뉴, 선택 맑은 그런 다음 재시작 버튼을 눌러 변경 사항을 적용하십시오.

대체 유선 MAC 주소 지우기
- 본체를 다시 시작하고 다음 시스템 시작시 문제가 해결되었는지 확인합니다.
여전히 같은 문제가 발생한다면 0x87dd0004 오류, 아래의 마지막 방법으로 이동하십시오.
방법 5 : 라우터 / 모뎀 재설정
아래 방법 중 어느 것도 문제를 해결할 수없는 경우 0x87e107e4 오류가 발생하면 발생한 문제가 라우터 / 모뎀 문제로 인해 발생할 가능성이 높습니다. 이 문제를 해결하기 위해 고군분투하는 영향을받는 여러 사용자가 네트워크를 강제로 교체하여 콘솔의 정상적인 기능을 복원했습니다.
이 절차를 시작하는 이상적인 방법은 간단한 네트워크 다시 시작을 수행하는 것입니다. 이는 덜 방해가되지 않으며 네트워크 자격 증명에 다른 영향을주지 않습니다. 이렇게하려면 On / Off 버튼을 한 번 누르고 20 초 이상 기다린 다음 버튼을 다시 눌러 다시 시작하면됩니다.
노트 : 네트워크를 강제로 새로 고치려면 전원 케이블을 물리적으로 분리하기 만하면됩니다.
이미이 작업을 수행했지만 문제가 해결되지 않은 경우 다음 논리적 단계는 라우터 / 모뎀 재설정을 수행하는 것입니다. 그러나이 절차를 시작하기 전에이 작업을 수행하면 이전에 로그인에 대해 설정 한 사용자 지정 자격 증명도 재설정된다는 것을 명심하십시오. 기본값으로 되돌릴 가능성이 높습니다.
대부분의 라우터 제조업체에서는 로그인이 관리자 (사용자 이름과 암호 모두)로 되돌아갑니다.
라우터 / 모뎀 재설정을 수행하려면 재설정 버튼을 한 번 누르고 10 초 이상 누르고 있으면됩니다. 대부분의 제조업체에서는 재설정 절차가 완료되었음을 알리기 위해 모든 LED가 한 번 깜박임을 알 수 있습니다.

라우터 재설정
노트 : 대부분의 라우터 / 모뎀 제조업체의 경우 작은 재설정 버튼을 사용하려면 바늘이나 이쑤시개가 필요합니다.
6 분 읽기