iPhone의 핫스팟 연결이 계속 끊어지면 일반적으로 여러 가지와 관련될 수 있습니다. 여기에는 특정 백그라운드 작업을 비활성화하여 모바일 데이터 사용량을 줄일 수 있는 기능인 저데이터 모드가 포함될 수 있습니다. 게다가, 귀하의 이동통신사 서비스가 때때로 그러한 시나리오의 범인이 될 수도 있습니다. 그럼에도 불구하고, 이 기사에서는 몇 가지 방법을 통해 문제의 문제를 해결하는 방법을 보여드릴 것이므로 그대로 따르십시오.

아이폰 핫스팟
그것이 밝혀지면서, 장치에서 핫스팟 활성화 전화기에 연결하여 인터넷에 액세스할 수 있는 주변의 다른 인터넷 장치의 모뎀이 될 수 있습니다. 핫스팟을 비활성화하면 이 기능이 제거되기 때문에 핫스팟이 활성화되는 한 유지됩니다. 이제 공유 인터넷을 사용하는 동안 문제가 발생하는 경우 일부 시나리오에서는 전화의 핫스팟 또는 연결된 장치의 문제를 가리킬 수 있습니다.
따라서 문제의 문제의 근본 원인을 파악하기 위해 나중에 언급할 다양한 방법을 진행하기 전에 수행해야 하는 여러 단계가 있습니다. 그렇게 말하면서 시작하겠습니다.
1. 낮은 데이터 모드 비활성화
이 문제가 발생할 때 가장 먼저 할 일은 iPhone에서 데이터 부족 모드를 비활성화하는 것입니다. 모르는 경우 낮은 데이터 모드는 핫스팟, 백그라운드에서 실행되는 앱 등을 포함할 수 있는 백그라운드 작업을 제거하여 모바일 데이터 사용량을 제한할 수 있는 기능입니다.
낮은 데이터 모드를 비활성화하는 것은 매우 간단하고 간단합니다. 이렇게 하려면 아래에 제공된 지침을 따르십시오.
- 우선, 개봉 설정 iPhone의 앱.
- 설정 메뉴에서 모바일 데이터 그리고 SIM 선택 데이터 요금제와 함께
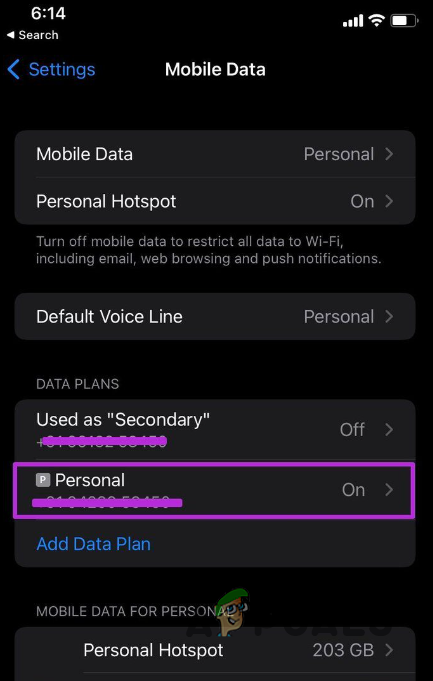
SIM 설정으로 이동
- 다 했으면 조금 내려가서 낮은 데이터 모드 옵션.
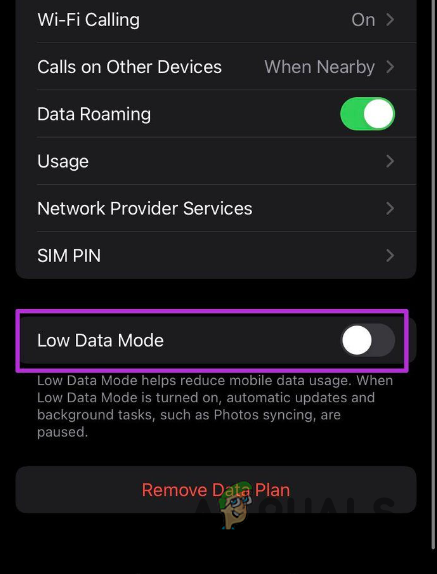
낮은 데이터 모드 비활성화
- 비활성화하려면 옆에 있는 슬라이더를 탭하세요.
- 완료되면 핫스팟을 다시 시작하고 문제가 여전히 지속되는지 확인하십시오.
2. 캐리어 서비스 업데이트
아직 모르는 경우 핫스팟은 본질적으로 이동 통신사의 서비스입니다. 거의 모든 이동통신사에서 이 서비스를 허용하지만 사용 중인 요금제에 따라 다를 수도 있습니다. 모든 것이 확인되면 이동통신사 서비스를 업데이트하여 문제가 해결되는지 확인할 수 있습니다. 이러한 문제는 이동통신사 서비스 문제로 인해 발생할 수 있으며, 이는 해당 업체에서 푸시한 업데이트에서 해결되었을 수 있습니다.
이동통신사 서비스를 업데이트하려면 아래 지침을 따르십시오.
- 열어서 시작하세요. 설정 기기의 앱.
- 설정 앱이 열리면 일반적인 옵션 제공.
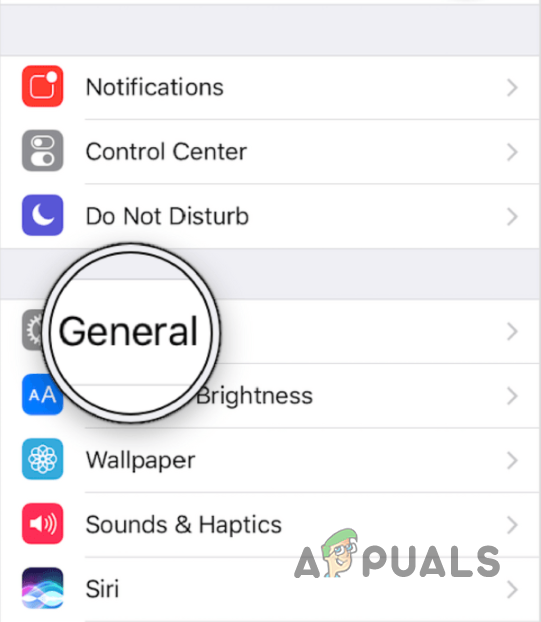
일반 설정으로 이동
- 그런 다음 에 대한 섹션을 탭하여 해당 옵션을 선택합니다.
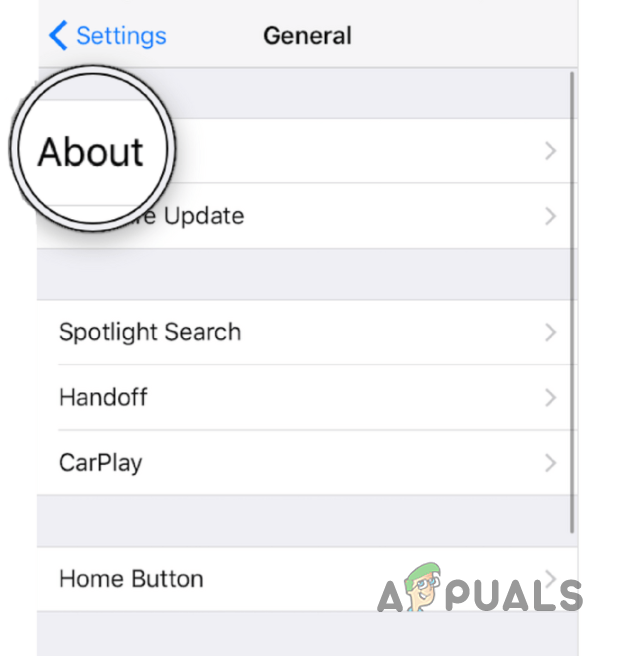
정보로 이동
- 업데이트가 있는 경우 화면에 팝업이 나타납니다. 그것을 탭하고 화면의 지시를 따르십시오.
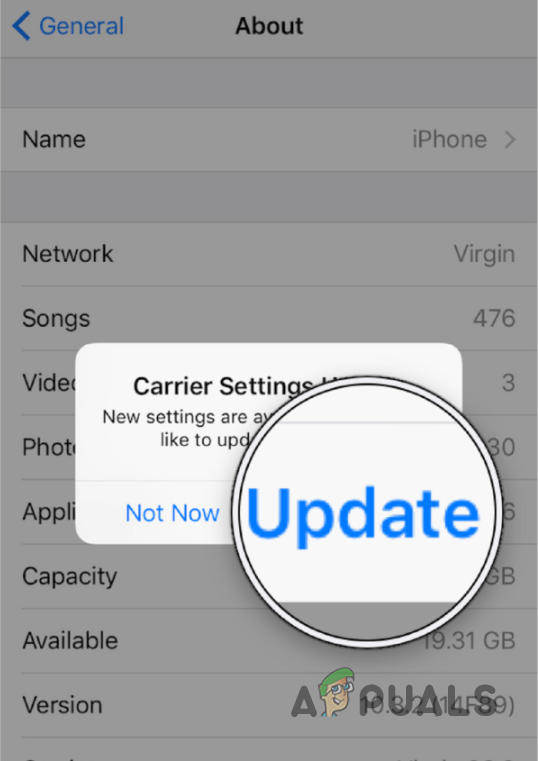
이동통신사 서비스 업데이트
- 완료되면 장치를 다시 시작해야 합니다.
- 장치가 부팅된 후 문제가 해결되었는지 확인합니다.
3. 네트워크 설정 재설정
지금까지 아무 것도 작동하지 않은 경우 장치의 네트워크 설정을 재설정하여 문제가 해결되는지 확인할 수 있습니다. 네트워크 설정 재설정 연결된 모든 WiFi 네트워크가 제거되며 해당 네트워크에 연결하려면 암호를 다시 제공해야 합니다. 그 외에도 VPN, 프록시 또는 기타 네트워크 관련 설정이 재설정됩니다. 여기에는 분명히 핫스팟도 포함됩니다.
이것은 이러한 상황에서 정말 도움이 될 수 있으며 종종 문제를 해결합니다. 절차도 꽤 간단합니다. 네트워크 설정을 재설정하려면 아래 지침을 따르십시오.
- 우선, 개봉 설정 앱.
- 당신이 거기에 도착하면, 당신의 길을 만드십시오. 일반적인.
- 일반 메뉴에서 초기화 옵션 제공.
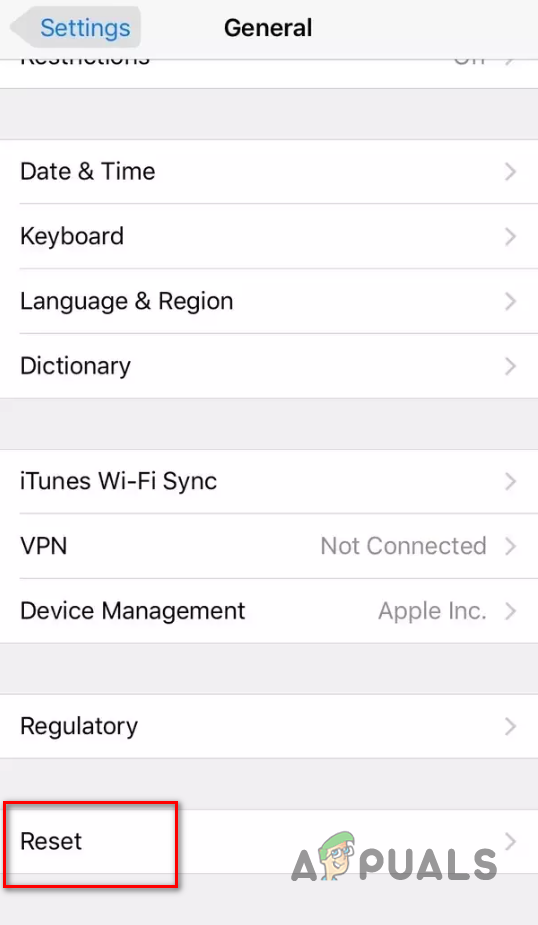
재설정 메뉴로 이동
- 거기에서 네트워크 설정 재설정 옵션을 선택한 다음 후속 프롬프트에서 작업을 확인합니다.
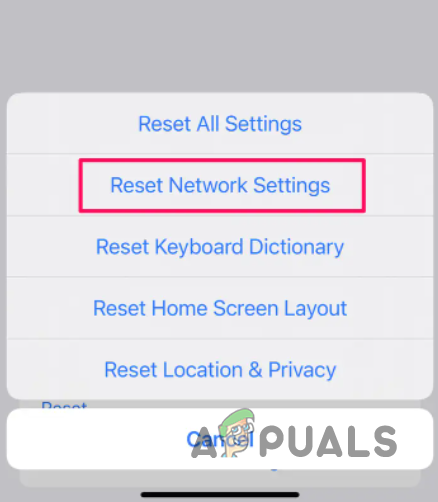
네트워크 설정 재설정
- 완료되면 완료될 때까지 기다리십시오. 그 후에는 문제가 사라졌습니다.























