노트 : Internet Explorer를 사용하는 경우 다음과 같은 메시지에이 오류가 표시 될 수 있습니다. '웹 사이트에서이 웹 페이지 표시를 거부했습니다.' .
때때로 웹 사이트 소유자는 403 오류가 표시되는 방식을 사용자 정의하지만 이러한 경우는 드뭅니다.

서버 측 또는 클라이언트 측?
HTTP 문서를 따르는 경우 4xx (403, 404 등)로 시작하는 상태 코드는 클라이언트 오류 응답으로 간주됩니다. 그러나 사실은 웹 서버가 문제를 일으키는 서버 인 경우에도 응답 코드가 클라이언트 측 (웹 브라우저)에 표시되는 경우가 많습니다.
웹 관리자는 특정 도메인 또는 디렉토리에 대한 액세스를 제한 할 수 있습니다. 익명의 사용자가 특정 콘텐츠에 액세스하지 못하도록 차단하거나 지리적 제한을 적용 할 수 있습니다.
문제가 로컬 문제인지 웹 서버에서 발생한 문제인지 확실하게 알려주는 보장 된 가이드는 없습니다. 이러한 상황을 처리 할 때 가장 효과적인 조치는 가장 효과적인 수정으로 확실한 문제 해결 세션을 수행하는 것입니다. 이 가이드는 일반 사용자가 웹 마스터가 아닌 403 Forbidden Error를 수정하도록 돕기위한 것입니다.
403 금지 된 오류를 처리하는 경우 아래 방법을 순서대로 따르세요. 당신이 그것을 없애지 못한다면 적어도 당신은 당신의 기기가 비난받지 않을 것이라는 것을 알 것입니다. 의 시작하자.
방법 1 : URL 다시 확인
매우 기본적인 것 같지만 403 Forbidden 오류의 가장 일반적인 원인 중 하나입니다. 다른 작업을 수행하기 전에 액세스하려는 URL이 올바른지 확인하세요. URL을 입력하여 특정 파일에 수동으로 액세스하려는 경우 디렉토리뿐만 아니라 실제 파일 이름과 확장자를 지정해야합니다.
보안 웹 사이트는 디렉토리 검색을 허용하지 않으므로 정확한 파일 이름이나 확장자를 모르고 파일 디렉토리 또는 비공개 페이지에 액세스하려고 할 때 403 Forbidden Error가 예상됩니다.
방법 2 : 관련 쿠키 지우기
HTTP 쿠키는 컴퓨터에 저장된 작은 데이터 조각입니다. 유용한 정보를 기억하여 앱과 웹 사이트에서 수행하는 다양한 작업의 속도를 높입니다. 대부분의 웹 앱은 쿠키를 사용하여 사용자 인증 상태를 저장합니다. 다음에 사용자가 해당 웹 앱에 액세스 할 때 쿠키는 클라이언트가 가진 권한을 서버에 알립니다.
그러나 모든 것과 마찬가지로 쿠키가 손상되어 인증이 제대로 수행되지 않도록 할 수 있습니다. 이 이론을 테스트하려면 관련 쿠키를 삭제하고 문제가 해결되는지 확인해야합니다. 올바른 방향으로 안내하기 위해 웹 사이트 쿠키 제거에 대한 빠른 가이드를 작성했습니다. 보다 명확한 그림은 아래 가이드를 참조하십시오.
노트 : 가장 많이 사용되는 PC 브라우저 인 Chrome을 사용했습니다. 그러나 단계는 모든 브라우저에서 거의 비슷합니다. 브라우저에서 해당 단계를 찾을 수없는 경우 온라인에서 특정 가이드를 검색하세요.
- 오른쪽 하단에있는 작업 메뉴 (점 3 개)를 선택하고 설정 .
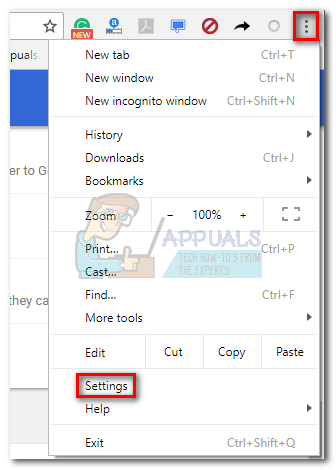
- 페이지 맨 아래까지 스크롤하고 많은 .
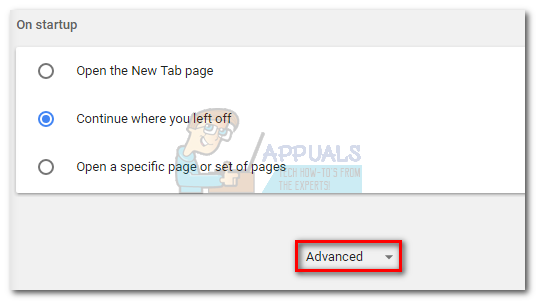
- 맨 아래로 스크롤 개인 정보 보호 및 보안 그리고 클릭 명확한 탐색 데이터 .
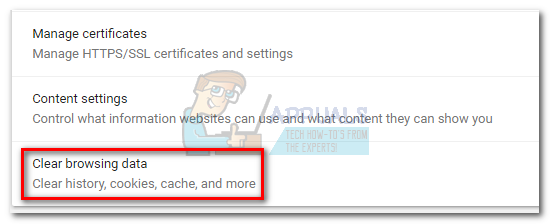
- 근처의 드롭 다운 메뉴에 액세스 다음 항목을 지우십시오. 그리고 그것을 설정 시간의 시작 . 그런 다음 쿠키 및 기타 사이트 데이터 나머지는 모두 선택 취소합니다. 클릭 인터넷 사용 정보 삭제 프로세스가 완료 될 때까지 기다립니다.

방법 3 : 캐시 지우기
관련 쿠키를 삭제 한 후에도 403 Forbidden Error가 계속 표시되는 경우 브라우저의 캐시를 살펴 보겠습니다. 브라우저 캐시는 다양한 웹 콘텐츠의 로컬 사본을 보관하는 데 사용되는 저장 장치입니다. 거의 모든 유형의 데이터를 저장할 수 있으며 특정 사이트를 방문 할 때마다 브라우저가 동일한 데이터를 다운로드하지 않아도됩니다.
그러나 방문중인 사이트의 캐시 된 버전이 실제 사이트와 충돌 할 수 있습니다. 결과적으로 403 Forbidden Error가 발생하는 경우가 있습니다. 브라우저의 캐시를 지우고 문제를 일으키는 웹 사이트를 다시 방문하여 이러한 경우인지 확인하세요. 다음은 빠른 가이드입니다.
노트 : 캐시를 지우는 정확한 단계도 브라우저에 따라 다릅니다. Chrome을 사용하지 않는 경우 온라인으로 브라우저에서 단계를 검색하세요.
- 오른쪽 하단의 작업 메뉴 (점 3 개)를 선택하고 추가 도구> 인터넷 사용 기록 삭제 .
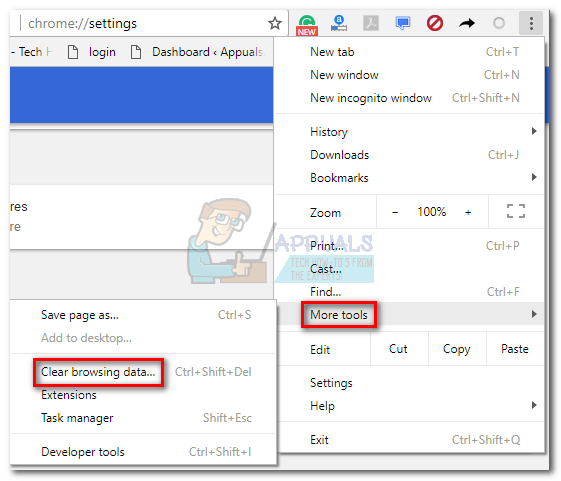
- 인터넷 사용 기록 삭제 창으로 이동하면 상위 필터를 시간의 시작.
- 이제 옆의 확인란을 선택하십시오. 캐시 된 이미지 및 파일 을 클릭 한 다음 다른 모든 항목을 선택 취소하십시오. 마지막으로 인터넷 사용 정보 삭제 .
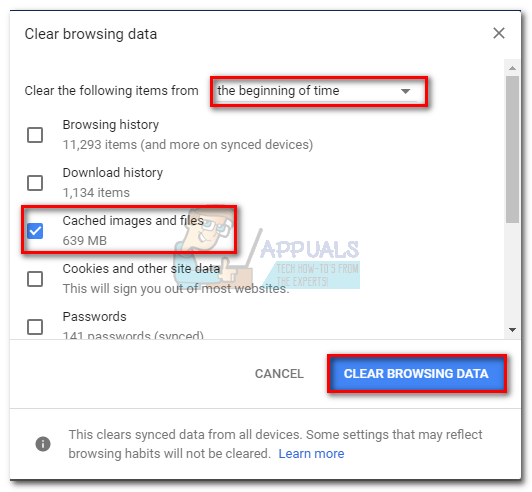
방법 3 : 웹앱에서 재 인증
브라우저 쿠키를 이미 삭제 한 경우 다음에 오류 메시지가 표시된 사이트를 방문 할 때 다시 로그인하라는 메시지가 자동으로 표시 될 가능성이 있습니다.
인증이 필요한 웹 앱을로드하면 서버는 향후 요청 중에 쉽게 식별 할 수 있도록 클라이언트에 세션 토큰을 보냅니다. 그러나 문제가 발생하여 서버가 세션 토큰을 인식하지 못하거나 유효하지 않은 것으로 판단하면 결과적으로 403 Forbidden Error가 표시 될 수 있습니다.
로그인 시스템이있는 대부분의 웹 사이트에서 로그 아웃했다가 다시 로그인하면 서버가 새 세션 토큰을 생성하고 보내야하므로 403 Forbidden Error가 사라집니다.
방법 4 : 확장, 플러그인 또는 추가 기능 비활성화
확장, 모듈 또는 플러그인 등 (브라우저에 따라 다름)에는 브라우저의 기본 기능을 확장 할 수있는 기능이 있습니다. 그러나 일부 확장은 협상 된 것보다 시스템을 더 많이 제어 할 수 있습니다. 그들 중 일부는 심지어 대부분의 심각한 웹 사이트에서 허용하지 않는 코드 변경을 시도합니다.
403 Forbidden Error가 발생하는 경우 모든 확장 프로그램, 모듈 또는 브라우저에서 호출되는 모든 항목을 비활성화하고 웹 페이지를 다시로드하는 것이 좋습니다.

결론
위의 방법이 실패한 것으로 판명되면 웹 사이트 소유자에게 문제가 서버 측에 있는지 물어 보는 것을 고려해야합니다. 그러나 웹 사이트가 다른 사람들에게 정상적으로 작동하는 경우 사용자 권한을 부여 할 때 지리적 위치 기준을 사용하는지도 물어봐야합니다. 보안상의 이유로 방대한 IP 주소 목록이 위치에 따라 블랙리스트에 올라간 경우가 있습니다.
ISP는 불법 콘텐츠를 다운로드하지 못하도록 특정 웹 사이트에 제한을 부과 할 수도 있습니다. 서유럽 및 동유럽의 일부 ISP에는 토렌트 웹 사이트를 탐색하는 데 너무 많은 시간을 소비하는 경우 IP를 차단하는 자동 필터가 있습니다. 어떤 경우 든 인터넷 서비스 제공 업체에 문의 한 후에 만 확실하게 알 수 있습니다.
5 분 읽기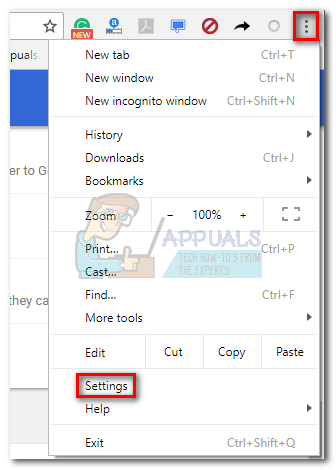
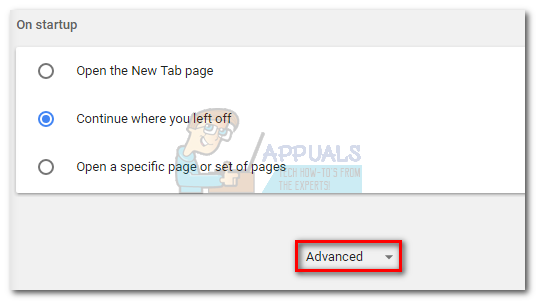
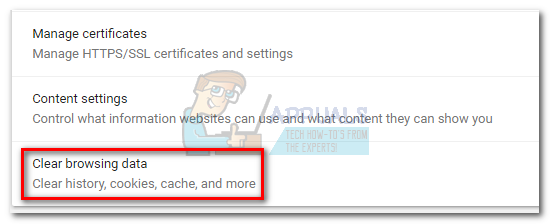

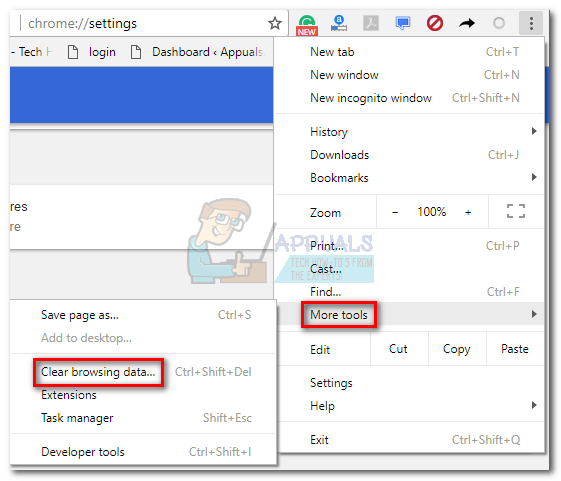
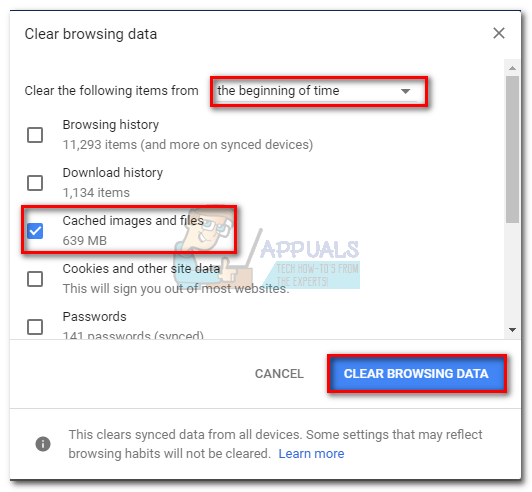













![[FIX] iCloud 보관함에서이 사진 다운로드 오류](https://jf-balio.pt/img/how-tos/05/error-downloading-this-photo-from-your-icloud-library.jpg)









