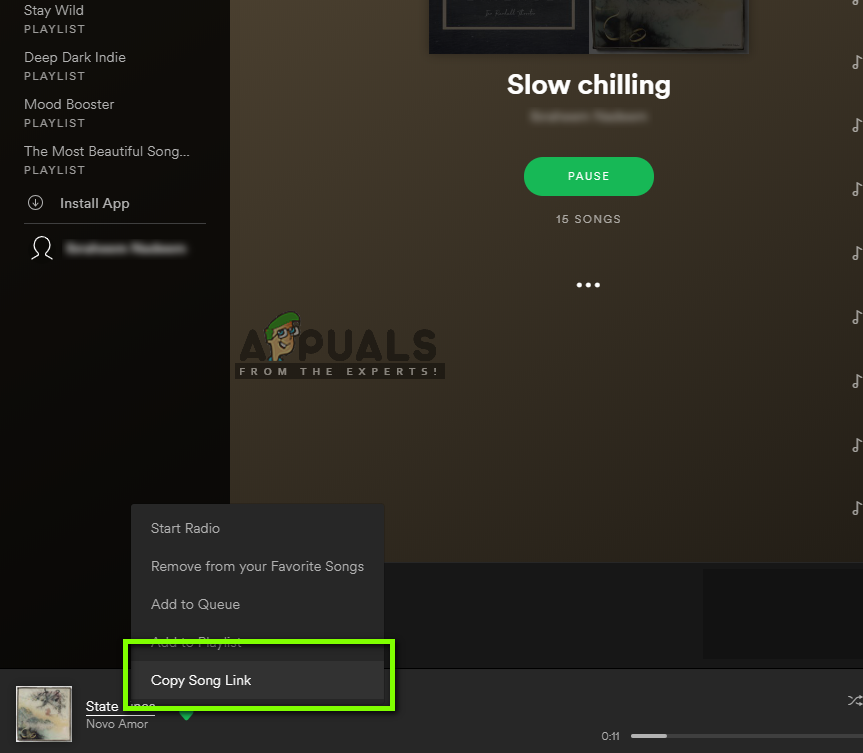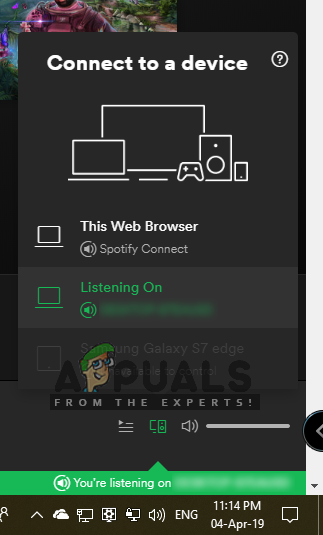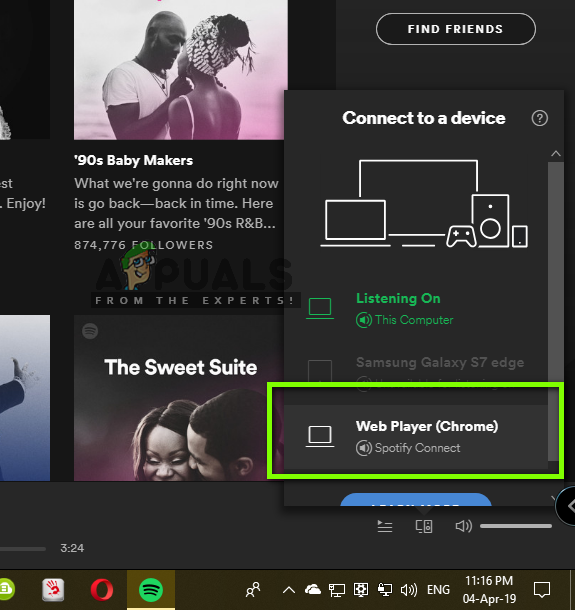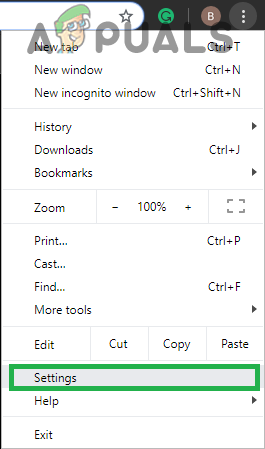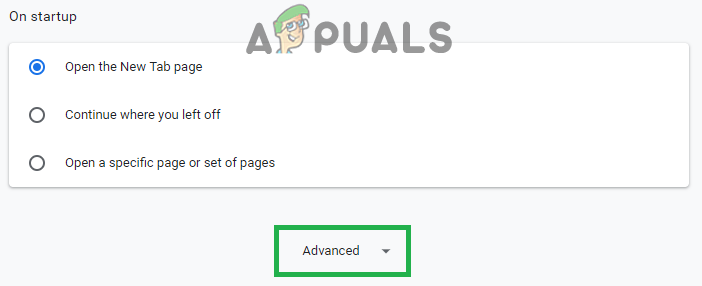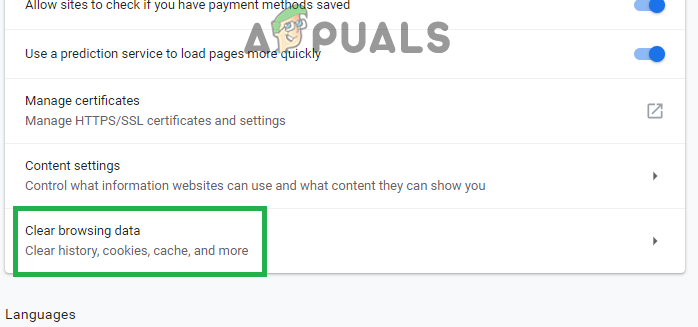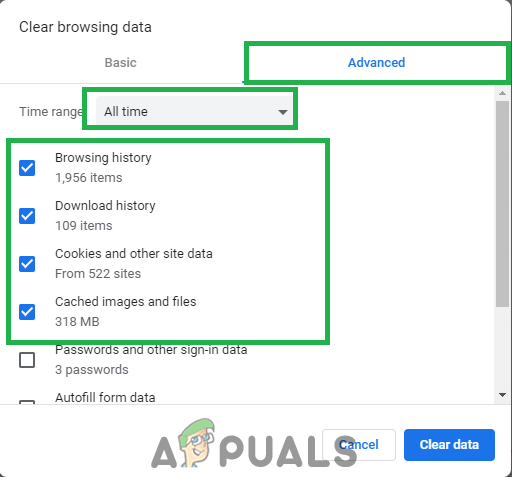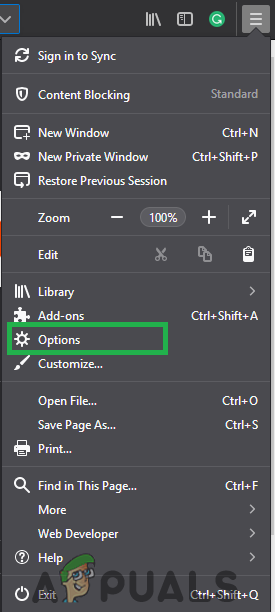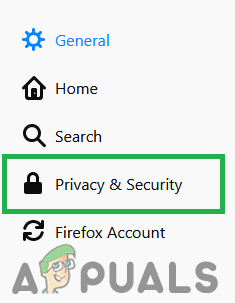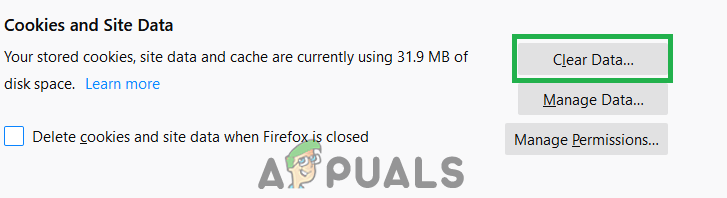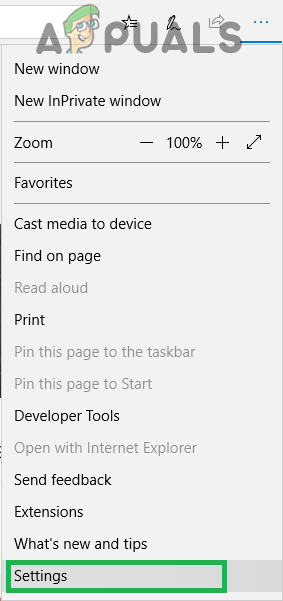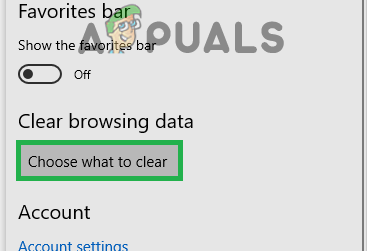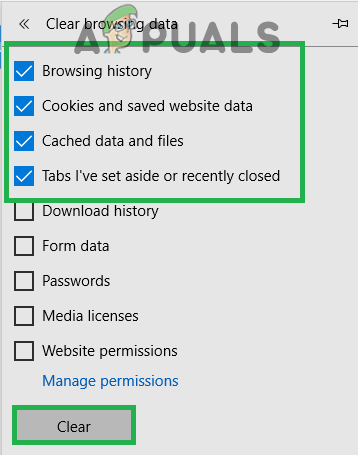Spotify는 사용자에게 5 천만 곡 이상의 노래와 팟 캐스트를 제공하는 스웨덴 기반 오디오 스트리밍 플랫폼입니다. Spotify는 또한 사용자에게 브라우저 용 웹 플레이어를 제공하므로 애플리케이션을 다운로드 할 필요가 없습니다. 그러나 최근에는 Spotify의 웹 서비스에서 오디오를 스트리밍 할 수없는 사용자에 대한 많은 보고서가 들어오고 있습니다. 사용자는 트랙을 재생할 수 없으며 페이지를 새로 고쳐도 문제가 해결되지 않습니다.

Spotify의 웹 플레이어 서비스
Spotify Web Player가 작동하지 않는 이유는 무엇입니까?
사용자로부터 수많은 신고를받은 후 문제를 조사하고 대부분의 사용자를 위해 문제를 해결하는 가이드를 작성했습니다. 또한 오류가 발생하는 이유 목록을 작성했으며 다음과 같이 나열했습니다.
- 다중 로그인 : 때때로 Spotify 계정이 여러 기기에 로그인되어있는 경우 음악을 스트리밍 할 수 없습니다. 이는 웹 플레이어에서 오디오 스트리밍을 시도하는 동안 다른 장치가 응용 프로그램을 사용하지 않는 경우에도 계정을 여러 장치에 로그인 한 많은 사용자에게 지속적인 문제인 것 같습니다.
- 쿠키 및 캐시 : 모든 응용 프로그램은 캐시를 저장하여 응용 프로그램로드 시간을 줄이고보다 원활한 경험을 제공합니다. 마찬가지로 웹 사이트는 동일한 목적으로 쿠키를 저장합니다. 그러나 캐시와 쿠키는 시간이 지남에 따라 손상되어 사이트로드 프로세스에 문제를 일으킬 수 있습니다.
- Safari 브라우저 : Safari 브라우저에서 Spotify 웹 플레이어를 사용하려고하면 작동하지 않습니다. Spotify는 더 이상 브라우저의 아키텍처를 지원하지 않는 많은 업데이트 후에 브라우저에서 사용할 수 없게 렌더링 되었기 때문입니다.
이제 문제의 본질에 대한 기본적인 이해를 마쳤으므로 해결 방법으로 넘어갈 것입니다. 제시된 특정 순서로 이러한 솔루션을 시도하는 것이 좋습니다.
해결 방법 1 : 트랙을 직접로드
때로는 웹 플레이어가 웹 사이트를로드하는 동안 오류가 발생할 수 있습니다. 이에 대한 간단한 해결책은 브라우저에 직접 링크를 붙여서 재생하려는 노래를로드하는 것입니다. 따라서이 단계에서는 노래의 링크를 복사하여 붙여 넣어 직접 엽니 다.
- 열다 브라우저와 시작하다 그만큼 웹 플레이어 서비스 .
- 탐색 ~로 과정 재생하고 싶은 세 도트 노래 앞에 ' 노래 링크 복사 '.
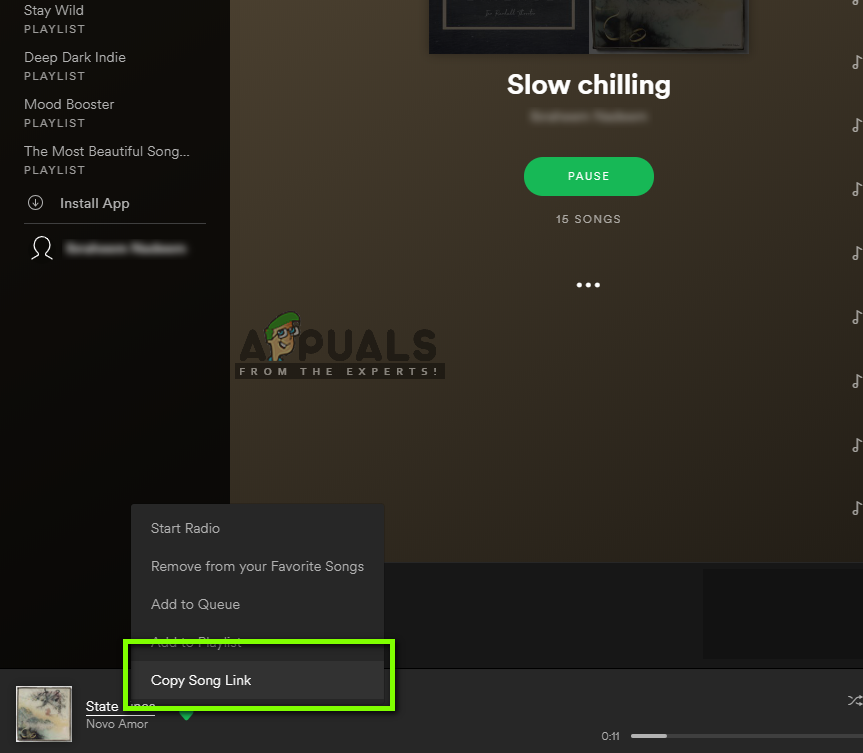
노래 링크 복사
- 풀 이 링크 주소 바 브라우저의 ' 시작하다 '.
- 페이지가로드되면 플레이 노래와 검사 ...에 보다 문제가 지속되면.
해결 방법 2 : 선택한 장치 새로 고침
계정이 여러 장치에 로그인되어 있고 휴대폰이나 태블릿에서도 사용중인 경우 선택한 스트리밍 장치에서 전환하는 동안 문제가 발생할 수 있습니다. 따라서이 단계에서는 선택 프로세스를 다시 초기화 할 것입니다. 그에 대한:
- 열다 그만큼 편물 플레이어 컴퓨터에서.
- 잡아 전화 또는 태블릿 계정이 로그인되어 있고 열다 그만큼 스포티 파이 신청.
- ' 설정 장부 '를 선택하고' 장치 ”옵션.
- 꼭지 '에 이 전화 ”옵션, 기다림 2 분 동안 ' 듣기 : 웹 플레이어 (브라우저 이름) ”옵션.
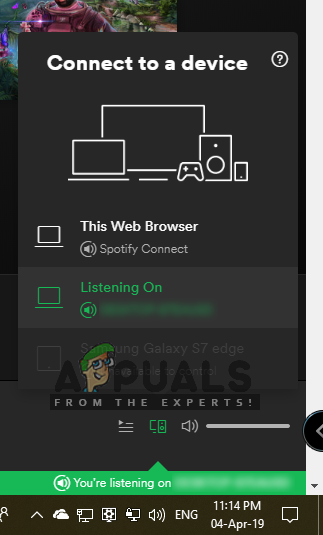
먼저 '이 전화'옵션을 선택한 다음 '웹 플레이어'옵션을 선택합니다.
- 탐색 브라우저의 웹 플레이어로 돌아가서“ 잇다 ”버튼 권리 .
- ' 이 웹 플레이어 ”가 목록에서 선택됩니다.
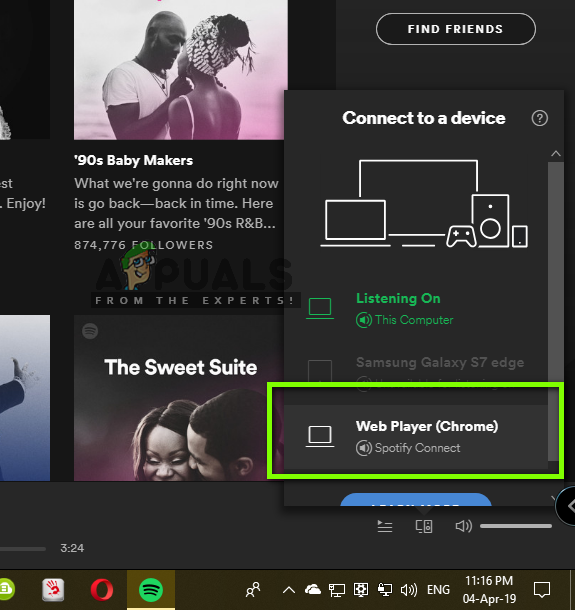
웹 플레이어에서 '이 웹 플레이어'옵션이 선택되어 있는지 확인
- 하려고 노력하다 플레이 오디오와 검사 문제가 지속되는지 확인하십시오.
해결 방법 3 : 캐시 및 쿠키 삭제
캐시와 쿠키는 시간이 지남에 따라 손상되어 사이트로드 프로세스에 문제를 일으킬 수 있습니다. 따라서이 단계에서는 브라우저에서 캐시와 쿠키를 삭제합니다. 프로세스는 사용중인 브라우저에 따라 약간 다릅니다.
Chrome의 경우 :
- 닫기 모든 탭 및 열다 새로운 것.
- 딸깍 하는 소리 에 메뉴 버튼 상단 권리 브라우저의 ' 설정 '옵션 목록에서.
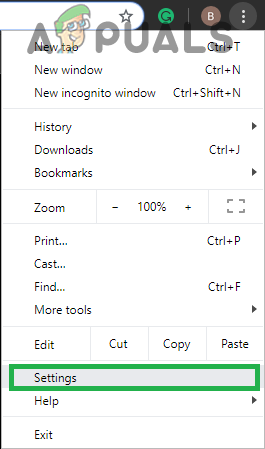
메뉴 버튼을 클릭하고 설정 선택
- 스크롤 아래로 내려 가서“ 많은 '.
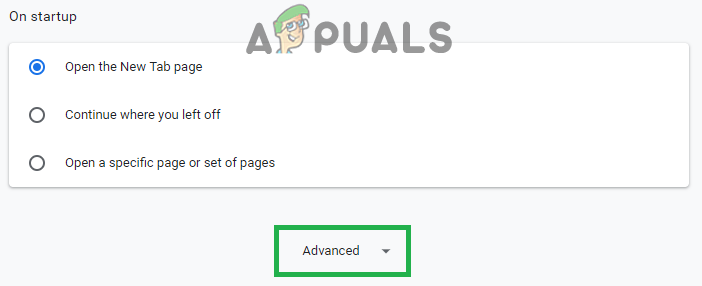
아래로 스크롤하여 '고급'선택
- 더 아래로 스크롤하여 ' 인터넷 사용 정보 삭제 ' 아래의 ' 개인 정보 보호 및 보안 ”제목.
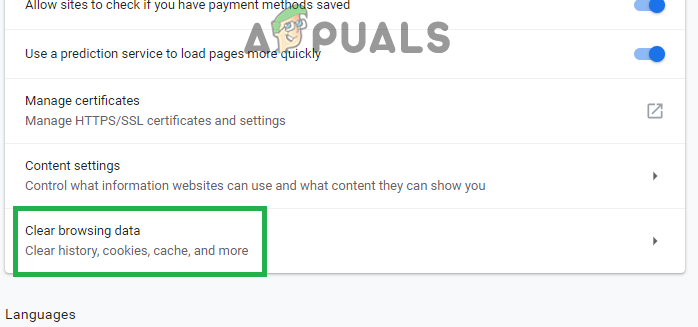
'인터넷 사용 기록 삭제'옵션 클릭
- 클릭 ' 많은 ' 고르다 ' 항상” 시간 범위에서 처음 네 가지 옵션을 확인하십시오.
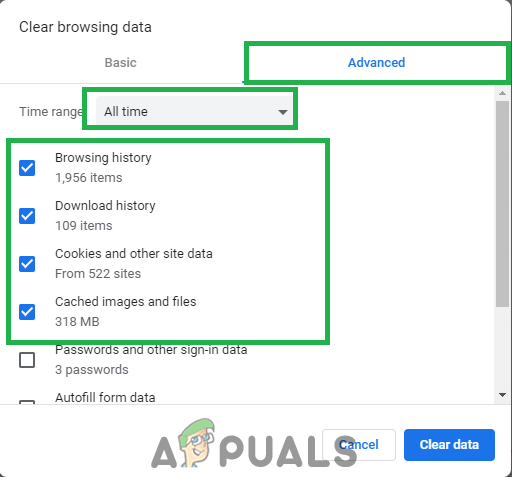
고급을 클릭하고 '모든 시간'을 범위로 선택하고 처음 4 개의 옵션을 확인합니다.
- 클릭 ' 맑은 데이터 ”및 재시작 브라우저.
- 열다 그만큼 스포티 파이 웹 사이트 및 검사 문제가 지속되는지 확인하십시오.
Firefox의 경우 :
- 열다 그만큼 Firefox 브라우저 및 시작하다 새 탭.
- 클릭 메뉴 버튼 상단 권리 모서리를 선택하고 ' 옵션 ”입니다.
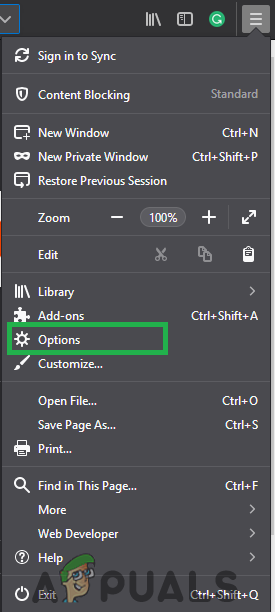
메뉴 버튼을 클릭하고 목록에서 '옵션'을 선택합니다.
- “ 개인 정보 보호 및 보안 ”버튼을 왼쪽 창을 클릭하고“ 쿠키 및 사이트 데이터 ”제목.
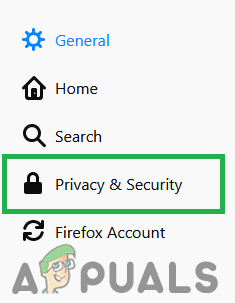
왼쪽 창에서 'Privacy & Security'선택
- “ 데이터 지우기 ”버튼을 클릭하고“ 맑은 ”옵션을 선택하면 캐시와 쿠키가 차지하는 공간을 표시하는 메시지가 표시됩니다.
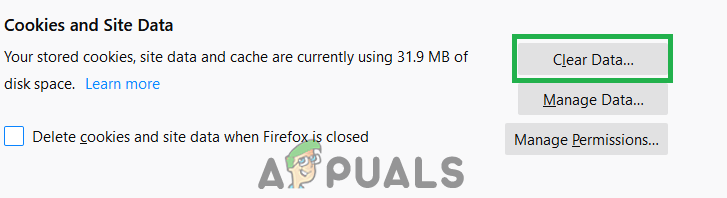
'데이터 지우기'옵션을 클릭하고 '지우기'를 선택합니다.
- 열다 Spotify 웹 사이트, 시험 오디오를 재생하고 검사 문제가 지속되는지 확인하십시오.
Microsoft Edge의 경우 :
- 열다 브라우저와 딸깍 하는 소리 오른쪽 상단의 메뉴 버튼에 있습니다.
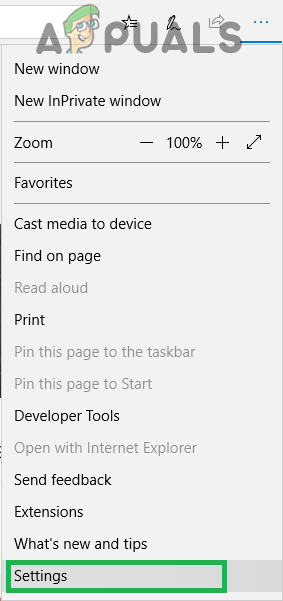
메뉴 버튼을 클릭하고 목록에서 '설정'을 선택합니다.
- 고르다 ' 설정 '옵션 목록에서' 인터넷 사용 정보 삭제 ' 탭.
- 고르다 ' 무엇을 지 울지 선택 ”버튼 및 검사 처음 네 가지 옵션입니다.
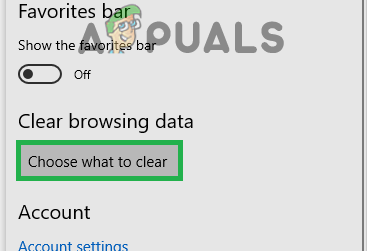
아래로 스크롤하여 '지울 항목 선택'을 클릭합니다.
- 클릭 ' 맑은 ”및 재시작 브라우저.
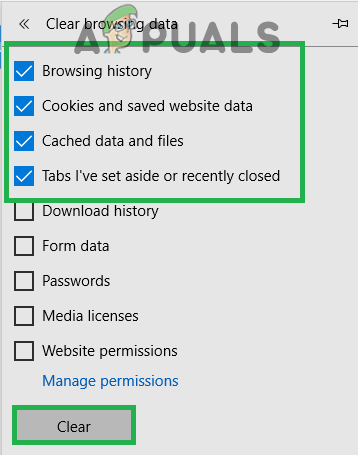
이 옵션이 선택되어 있는지 확인하고 '지우기'를 선택하십시오.
- 열다 Spotify 웹 사이트, 플레이 오디오와 검사 문제가 지속되는지 확인하십시오.