Excel은 Microsoft에서 개발 및 배포 한 스프레드 시트 프로그램입니다. 사무에 사용되는 가장 필수적인 프로그램 중 일부가 포함 된 Microsoft Office 제품군의 일부입니다. Excel은 완벽한 성능과 다양한 기능으로 인해 지난 몇 년 동안 업계 표준이되었습니다. 이 기사에서는 Excel에서 숫자 서식을 자동으로 지정하지 않도록하는 가장 쉬운 방법을 알려드립니다.

숫자 변경에서 Excel을 중지하는 방법
숫자 변경에서 Excel을 중지하는 방법?
일부 사용자는 입력 한 숫자가 날짜 또는 다른 형식으로 자동 형식화되는 것을 관찰했습니다. 다음은 Excel에서 숫자 서식을 자동으로 지정하지 않도록하는 가장 쉽고 효과적인 방법입니다.
방법 1 : 형식 변경
Excel에서 자동으로 서식을 지정하지 않도록 숫자 서식을 올바르게 구성하는 것이 중요합니다. 따라서이 단계에서는 형식을 재구성합니다. 그에 대한:
- “ 시프트 ”을 누르고 숫자를 입력 할 셀을 선택합니다.
- 셀을 선택한 후 아무 곳이나 마우스 오른쪽 버튼으로 클릭하고 ' 셀 서식 '.
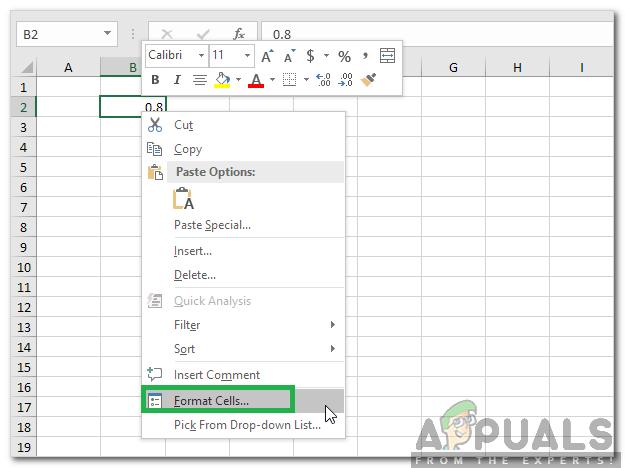
'셀 서식'클릭
- 클릭 ' 본문 '를 누르고' 확인 '.
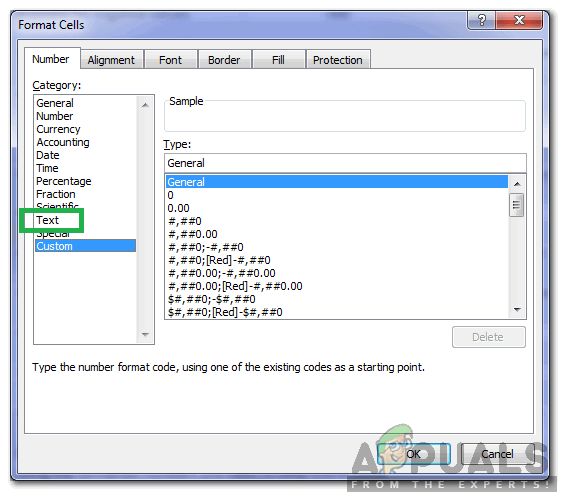
'텍스트'를 클릭하고 '확인'을 선택합니다.
- 시작하다 선택한 셀에 숫자를 입력하고 문제가 지속되는지 확인하십시오.
방법 2 : 추가 기호 입력
셀 서식을 변경하는 것이 편리하지 않은 경우 숫자를 입력하기 전에 기호를 추가하면 Excel에서 숫자 서식을 다시 지정하지 못합니다. 그에 대한:
- 시작하다 숫자를 입력 할 스프레드 시트입니다.
- 딸깍 하는 소리 숫자를 추가 할 셀에”와 같은 숫자를 입력합니다. '(번호) '.
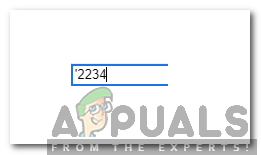
숫자 앞에 '기호 추가
- ”입력 ' 숫자를 적기 전에”기호를 사용하면 Excel에서 해당 셀의 형식을“ 본문 '.
방법 3 : 코드 사용
위의 방법이 너무 많은 작업처럼 보이면 모든 통합 문서에서 '텍스트'서식을 적용하도록 Excel을 자동으로 구성 할 수 있습니다. 이를 위해 일부 코드는 통합 문서 코드 모듈에 입력해야합니다. 이를 수행하려면 :
- 다음 코드를 선택하고 마우스 오른쪽 버튼으로 클릭 한 다음“ 부 '
Private Sub Workbook_Open () Dim sh As Worksheet For Each sh In Me.Sheets sh.Cells.NumberFormat = '@'Next End Sub
- 열다 코드를 추가 할 통합 문서입니다.
- 눌러 '모두' + ' F1 '키를 동시에 누릅니다.
- 클릭 ' 끼워 넣다 ”를 선택하고“ 기준 치수 '.
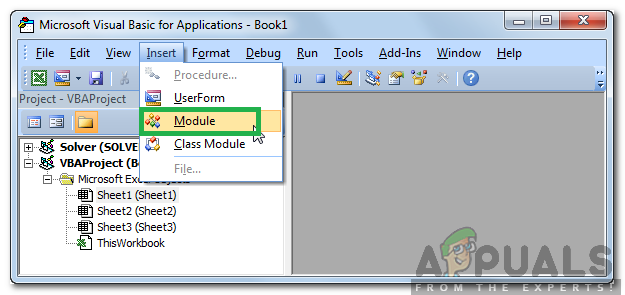
'삽입'을 클릭하고 '모듈'을 선택합니다.
- 사물“ 편집하다 ”커서가 깜박이는 곳에서“ 풀 '.
- 클릭 ' 확인 추가합니다.
- “ 전망 ”탭을 클릭하고“ 매크로 '.
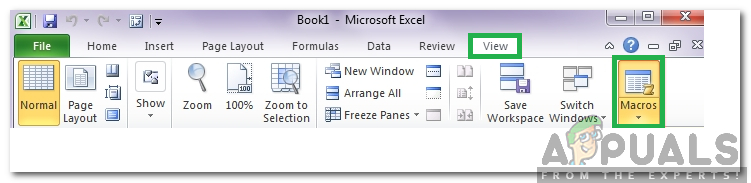
'보기'를 클릭하고 '매크로'선택
- 고르다 실행하기 위해 추가 된 코드.
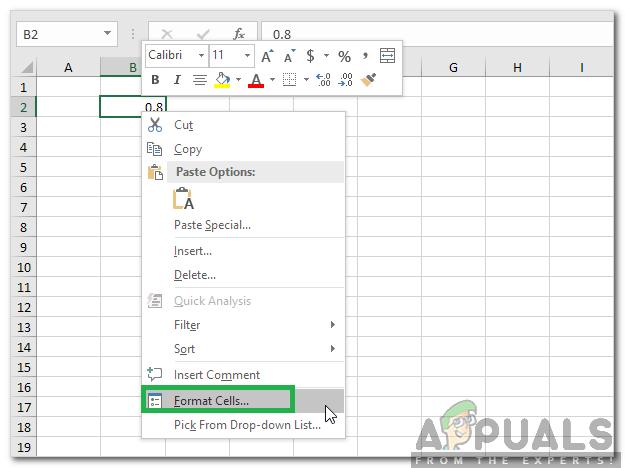
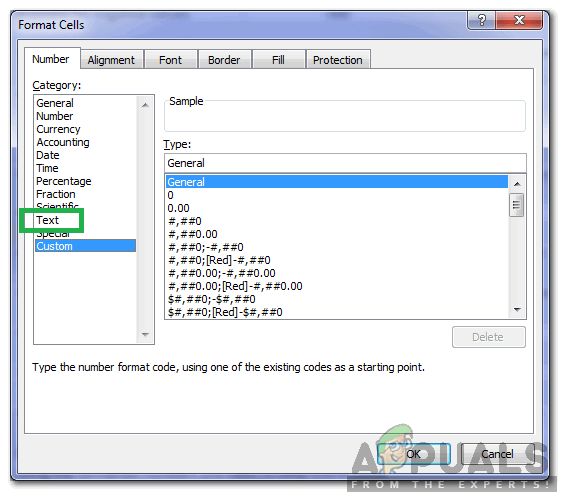
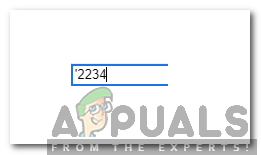
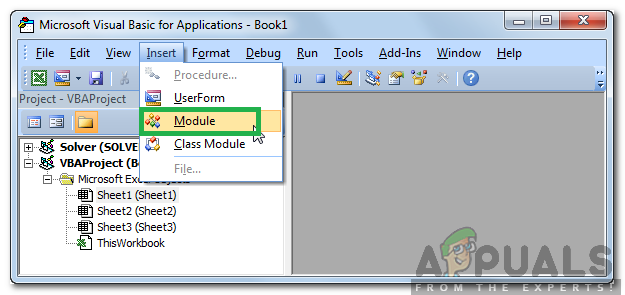
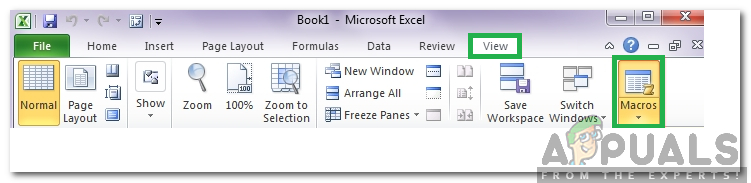






![[FIX] Malwarebytes 설치시 런타임 오류 (Proc를 설치할 수 없음)](https://jf-balio.pt/img/how-tos/22/runtime-error-when-installing-malwarebytes.jpg)
















